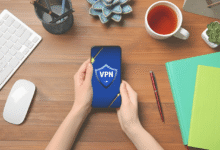6 Tips to Make Your Android Phone Easier to Use: Step by Step Guide

In brand new speedy-paced virtual world, smartphones have emerge as imperative tools for communication, productivity, and leisure. With the growing complexity of cell era, ensuring that your Android smartphone is easy to apply is critical for maximizing its capacity. In this complete guide, we’re going to discover six sensible pointers to make your Android telephone greater user-pleasant, little by little. From organizing your home display screen to utilizing voice commands, these tips will help streamline your Android Phone experience and enhance your productivity.
As the focus of our each day lives, Android Phone play a essential role in maintaining us linked and organized. However, navigating the myriad of functions and settings can often sense overwhelming. That’s why we’ve compiled this step-by using-step guide that will help you free up the full capacity of your Android tool. By enforcing these six suggestions, you may be capable of navigate your phone simply, optimize its overall performance, and make the most out of its abilities. Whether you’re a pro Android consumer or new to the platform, this manual will empower you to take manage of your
6 Tips to Make Your Android Phone Easier to Use
Organize Your Home Screen
The home screen is like a digital workspace, and organizing it can significantly enhance your productivity. Start by placing your most frequently used apps front and center for easy access. Simply press and hold an app icon, then drag it to your desired location on the home screen.
Utilize Folders
To further declutter your home screen, consider grouping similar apps into folders. This not only saves space but also makes it easier to find what you need. To create a folder, drag one app icon onto another, and a folder will automatically be created containing both apps.
Customize Your Quick Settings
Add or Remove Toggles
Quick settings provide convenient access to commonly used functions such as Wi-Fi, Bluetooth, and screen brightness. Customize your quick settings by adding or removing toggles to suit your preferences. Simply swipe down from the top of the screen twice to access the quick settings panel, then tap the pencil icon to edit.
Rearrange the Order
You can also rearrange the order of quick settings toggles to prioritize the ones you use most frequently. To do this, tap and hold a toggle, then drag it to your preferred position on the list.
Enable Accessibility Features
Talk Back
Enabling accessibility features on your Android Phone is a crucial step in ensuring that everyone, regardless of their abilities, can use their device effectively. These features are designed to make smartphones more accessible to individuals with disabilities, including visual impairments, hearing loss, and motor limitations. By activating accessibility features, you can customize your device to better suit your needs, making it easier to navigate, communicate, and interact with apps.
Magnification Gestures
Use Gestures for Navigation
Navigation Gestures
Android offers gesture-based navigation options that can streamline your user experience. Instead of relying on traditional buttons, you can navigate your device with intuitive gestures. To enable navigation gestures, go to Settings > System > Gestures > System navigation, then select “Gesture navigation.”
Swipe Shortcuts
In addition to system gestures, many apps offer swipe shortcuts for quick access to commonly used functions. For example, in Gmail, you can swipe left or right on an email to archive or delete it. Explore the settings of your favorite apps to discover useful swipe shortcuts.
Optimize Battery Usage
Enable Battery Saver Mode
Battery saver mode is a handy feature that conserves battery life by limiting background activity and reducing performance. You can enable battery saver mode manually or set it to activate automatically when your battery reaches a certain level. To enable battery saver mode, go to Settings > Battery > Battery saver.
Manage Background Apps
Background apps can drain your battery and consume valuable resources. Take control of your device’s battery usage by managing background apps. Go to Settings > Apps > [App Name] > Battery, then toggle the switch to restrict background activity for specific apps.
Utilize Voice Commands
Google Assistant
Google Assistant is your virtual assistant that can help you perform tasks, answer questions, and control smart devices using voice commands. To activate Google Assistant, simply say “Hey Google” or long-press the home button. You can use Google Assistant to send messages, set reminders, play music, and much more.
Voice Typing
Voice typing is a convenient feature that allows you to dictate text instead of typing it manually. Whether you’re composing a text message, writing an email, or entering a search query, voice typing can save you time and effort. Simply tap the microphone icon on your keyboard to start voice typing.
Read More: Mastering the Art of Collage Making in Google Photos
Conclusion
By following the six tips outlined in this guide, you can significantly enhance the usability of your Android Phone. From organizing your home screen to utilizing voice commands and optimizing battery usage, each tip offers practical solutions to common usability challenges. By taking the time to customize your device to suit your needs and preferences, you’ll enjoy a smoother and more efficient smartphone experience.
Remember that the key to making your Android Phone easier to use is to tailor it to your unique usage habits and preferences. Experiment with different settings and features to find what works best for you. With a little time and effort, you’ll be able to maximize the potential of your Android Phone and enjoy a more seamless user experience.
FAQs
How do I reset my home screen layout on Android?
To reset your home screen layout, long-press on an empty space on the home screen, then select “Home settings” or “Settings.” From there, you can find an option to reset your home screen layout to its default settings.
Can I customize the gestures on my Android Phone?
Some Android devices allow you to customize gestures to perform specific actions or launch apps. Check your device’s settings under the “Gestures” or “System navigation” menu to see if customization options are available.
What is the difference between battery saver mode and power-saving mode?
Battery saver mode and power-saving mode are often used interchangeably, but they may refer to different features depending on the device. In general, both modes reduce background activity and optimize performance to conserve battery life.
Is it safe to enable accessibility features on my Android Phone?
Accessibility features are designed to make your device more user-friendly for individuals with disabilities. Enabling these features should not compromise the security or stability of your Android Phone.
Can I use voice commands to control third-party apps on Android Phone?
Yes, Google Assistant supports voice commands for many third-party apps. However, the level of integration may vary depending on the app and its developer.