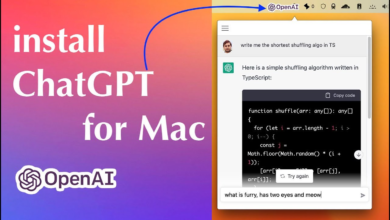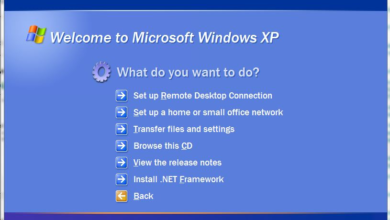This article describes how to determine the cause of your Windows 10 computer’s incompatibility with Windows 11.
Why Can’t I Run Windows 11?
Most often, failing to meet the minimal requirements of the operating system will prevent Windows 11 from running.
Most of the minimum system requirements for Windows 11 are similar to those for Windows 10. In actuality, the GPU, CPU, and Memory needs are quite low, and the majority of systems will satisfy Microsoft’s minimum requirement.
Windows 11’s feature-specific prerequisites, such as UEFI, Secure Boot, and TPM 2.0, are where things get complicated.
How to Fix It When a PC Can’t Run Windows 11
There are a number of prerequisites and ways to determine whether your system is capable of running Microsoft’s follow-up to Windows 10, even though the majority of issues with Windows 11 are caused by failing to fulfil the minimal system requirements.
- Verify the minimal system requirements, and check your major components, like CPU, GPU, RAM, and your display, are compatible with Windows 11.
- Make sure Windows 10 is activated on your computer. You cannot set up and use Windows 11 without a legitimate copy of Windows 10. Although being a free upgrade, Windows 11 is only accessible to people who already have a valid copy of Windows 10 installed on a device.
- Verify whether UEFI is supported by your machine. Similar to a BIOS, Windows 11 mandates the use of UEFI to load your operating system from a cold boot. It’s likely that your system supports UEFI because it’s used and supported by the majority of modern computers. You may check to see if UEFI is supported on your computer from within Windows.
- Verify whether Secure Boot is supported by your machine. Your system must support UEFI in order to use Secure Boot, a security feature that is enabled by UEFI and required by Windows 11. You will likely be able to use Secure Boot if your system supports UEFI, but you will need to enable Secure Boot.
- Verify whether TPM 2.0 is supported by your system. TPM support is stated inside the Microsoft’s BitLocker application.
Note: TPM 2.0 is now the industry standard because the first TPM chips were released many years ago. Although TPM 2.0 isn’t compatible with earlier TPM standards, it’s likely that your device already supports TPM 2.0.