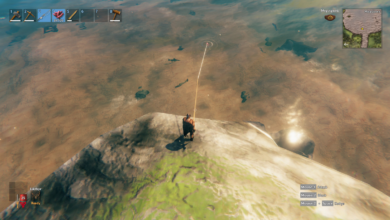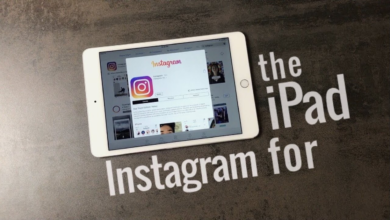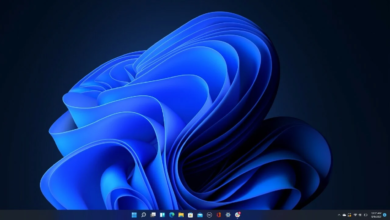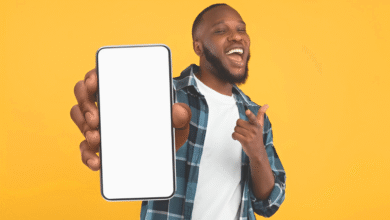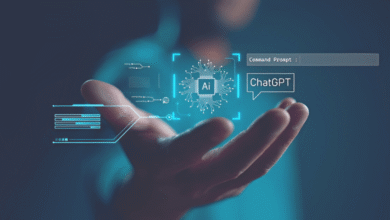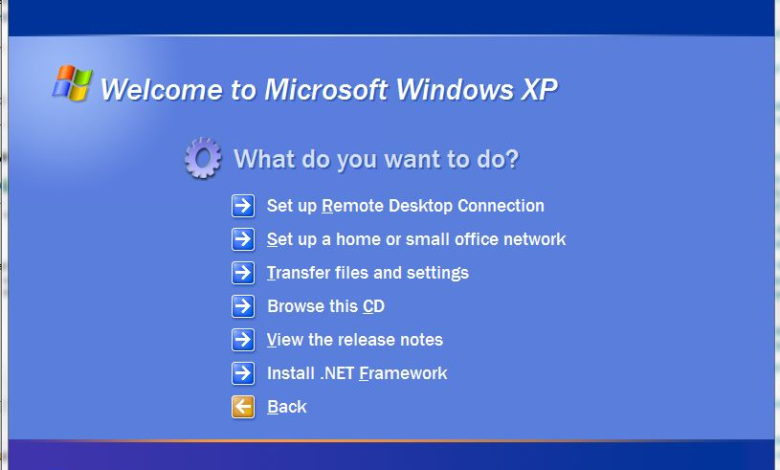
When you want to leave your programmed and data in tact while also resetting critical system files, repairing a Windows XP installation can be helpful. Often, this is a simple solution to challenging Windows problems.
You can follow along with every step of the repair installation with this 19-step manual.
Plan Your Windows XP Repair Install
Although Windows XP itself is the only application or data that is altered by a repair installation, we strongly urge that you take measures just in case something goes wrong and you lose your data. That implies that before starting this process, you should make a backup of anything you want to save.
Things to think about backing up include a number of folders under C:Documents and Settings YOUR NAME, such as Desktop, Favorites, and My Documents, which are typically found on the same drive as Windows XP (which we’ll presume is “C:”). If more than one person logs onto your computer, make sure to check these directories under each user account.
The Windows XP product key, a 25-digit alphanumeric code particular to your installation of Windows, should also be located. Although a repair installation shouldn’t require the product key, having it on hand is a good idea in case things worsen and you later find that you need to perform a fresh reinstall of Windows.
Boot From the Windows XP CD
You must boot from the Windows XP CD in order to start the Windows XP repair procedure.
Then, look for a notification similar to the one in the screenshot above saying “Press any key to boot from CD.”
Once you do, you can compel the machine to boot from the Windows CD by pressing a key. Your computer will attempt to boot to the operating system that is currently installed on your hard drive if you don’t hit any keys. Just reboot and attempt to boot from the CD once again if this occurs.
Press F6 to Install a Third Party Driver
A number of files and drivers required for the setup procedure will load, and the Windows Setup screen will display.
The notification Press F6 if you need to install a third party SCSI or RAID driver will show at the start of this operation. This step is probably not required if you’re performing a repair installation from a Windows XP SP2 or later Disc.
On the other hand, if you have a SATA hard drive and you’re installing from an older version of the Windows XP CD, you’ll need to hit F6 here to load any required drivers. You should find this information in the manual that came with your hard drive or computer.
The majority of people, however, can skip this step.
Press ENTER to Set Up Windows XP
The Windows XP Professional Setup screen will appear after the required files and drivers have been loaded.
To begin setting up Windows, press Enter.
Read and Accept the Licensing Agreement
The Windows XP Licensing Agreement screen follows after that. After carefully reading the contract, hit F8 to indicate your assent to the terms.
Select the Windows XP Installation to Repair
Setup will ask you which Windows installation you want to either repair or replace on the following screen.
Your computer’s single Windows installation should already be in the spotlight. Use the arrow keys on your keyboard to choose the installation you want to reinstall if you have multiple installations.
Press R to proceed because we want to fix the chosen Windows XP installation.
Wait for the Current Windows XP Files to Delete
The system files from the existing Windows XP installation on your hard drive will now be removed by Setup. There is usually no need for user input throughout this brief process.
Wait for the Windows XP Installation Files to Copy
The required installation files will now be copied from the installation Disc to the hard drive by Windows XP Setup.
There is usually no need for user involvement throughout this quick process.
Windows XP Repair Installation Begins
Windows XP will now begin installing. No user intervention is necessary.
Choose Regional and Language Options
The Regional and Language Choices window will open during installation.
You can modify the default language and location in the first section. If the available selections meet your tastes, no adjustments are required. Choose Customize and follow the instructions to install new languages or change locations if you want to make changes.
You can modify the default input language and device for Windows in the second section. If the available selections meet your tastes, no adjustments are required. Choose Details and follow the instructions to install new input languages or switch input methods if you want to make modifications.
Choose Next once you’ve finished editing, or if you’ve decided no changes are required.
Enter a Workgroup or Domain Name
The Workgroup or Computer Domain box will then open, giving you the option to add this machine to the following domain or choose No, this computer is not on a network or is on a network without a domain.
The most likely choice to use while installing Windows on a single computer or a machine connected to a home network is No, this computer is not connected to a network or is connected to a network that lacks a domain. Enter the workgroup name of the network you’re on here if you are. Alternatively, feel free to continue using the default workgroup name.
If you’re installing Windows in a business setting, you might need to select the option to designate this computer a corporate machine.
Wait for the Windows XP Repair Installation to Finalize
The Windows XP repair installation will now finalize. No user intervention is necessary.
Begin Final Set Up of Windows XP
The following page welcomes you to Microsoft Windows and informs you that the next few minutes will be spent configuring your machine.
Choose Next.
Optionally Register Windows XP with Microsoft
It is optional to register with Microsoft, but if you’d like to do so right away, select Yes, I’d like to register with Microsoft right now, click Next, and then adhere to the registration instructions.
Otherwise, select No, not now, and then click Next.
Create Initial User Accounts
In order to create unique accounts for each user, setup needs to know the names of the users who will be using Windows at this step. You can enter up to five names here, but at least one name must be entered. Once the repair installation is finished, more users can log in using Windows XP.
Click Next to proceed after entering the account name or names.
Finish Final Setup of Windows XP
We’re getting close! Both the essential files and configuration settings have been installed.
In order to switch to Windows XP, select Complete.
Wait for Windows XP to Start
Windows XP is now loading. This may take a minute or two, depending on your computer’s speed.
Windows XP Reinstallation is Complete!
The last stage of reinstalling Windows XP is now complete! Congratulations!
After reinstalling Windows, go to Windows Update and install all of the most recent patches and updates provided by Microsoft. All updates you installed before this repair installation, including all service packs and other patches, are no longer installed because the repair installation restored the original system data.