How to Remove a Device From Apple ID

How to unlink or remove a device from your Apple ID is described in this article.
How Do I Remove a Device From My Apple Account?
From among your other Apple devices, you can unlink an iPad, an iPhone, or even your Mac from your Apple account. To ensure that it knows what devices to check for, just make sure your Apple account is signed in on the device you intend to utilize.
Follow these steps from your iPhone or iPad:
-
Open your device’s Settings.
- Tap your Apple ID at the top of the page after selecting Settings. Your name and the image you chose to represent your account should be visible.
- A list of the many devices linked to your Apple ID can be found at the bottom of the menu if you scroll down.
-
Select the device you want to remove from your Apple account.
-
From the devices information page, tap Remove from Account.
- When you remove a device from your account, a pop-up will inform you that doing so will prevent it from utilizing iCloud or any other Apple services until you log back in.
-
Tap Remove to remove the device from your account.
- Another pop-up message requesting that you call your carrier to cancel your SIM card may display depending on the device being removed. Tap OK.
- While removing the device from your Apple account, this process leaves your login information on the device, which may prompt you to log back in. You must manually log out of your Apple account from the device you’ve removed in order to completely remove it from your account.
- Go to your Apple ID menu, scroll down, and press Sign Out to log out of your Apple account on the device.
-
Type in your Apple ID password, then tap Turn Off to confirm.
- You can log back in if necessary after logging out of your Apple account and removing your device. Alternately, another person can enter their Apple ID to link the device to their account.
How Do I Unlink an iPhone From an Apple ID?
The steps to unlink an iPhone from your Apple ID are the same as those above. Using your Mac, you can also unlink your iPhone (or any other Apple device) from your Apple ID.
-
Open the Apple menu and select System Preferences.
- Choose Apple ID from the menu’s top-right area. Click iCloud if you’re running macOS Mojave or an earlier version.
- From the menu on the window’s left side, choose the device you want to remove.
-
Select Remove from Account.
- You’ll get a pop-up asking you to confirm. To continue, press Remove; to go back, press Cancel.
- As mentioned above, this procedure will delete the device from your Apple account; however, your login information will still be saved on the device, and it may prompt you to check back in. You must manually log out of your Apple account from that device in order to completely remove the device from your account.
What Does Removing a Device From Apple ID Do?
As said before, this procedure will delete the device from your Apple account, but the device will still save your login information and may prompt you to log back in. You must manually log out of Apple on that device in order to fully delete it from your account.
If you want to add another device after reaching your device association limit (10 devices/5 computers), you might also need to remove one from your Apple ID. You might do this in order to make place for the new gadget by removing the old one.
Why Can’t I Remove a Device From My Apple ID?
You might need to log out of your Apple ID on that device first if you can’t delete a device from your Apple ID (either because the option is greyed out or the choice isn’t being offered at all). By heading to Settings > Apple ID and selecting Sign Out (you will be prompted for your Apple ID password to complete the sign-out procedure), you can sign out of your Apple ID from that device.
As mentioned above, you should be able to delete the device from your Apple account after signing out by using a Mac or another device.





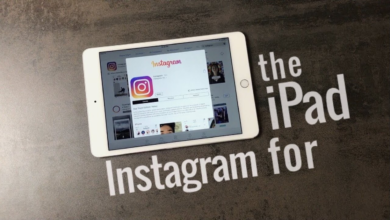






2 Comments