How to update your Apple TV and all your apps
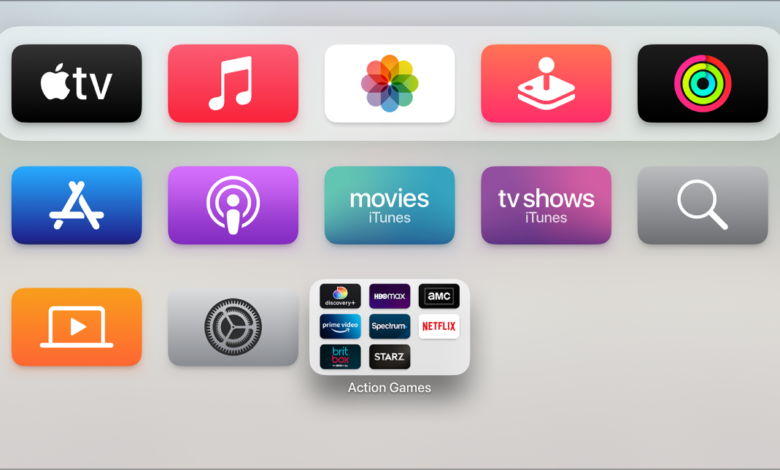
Making sure the software or operating system is as up-to-date as possible is crucial to maintaining any sophisticated electronic device. This is undoubtedly accurate with Apple TV, whose updates go beyond simply fixing bugs and enhancing security. You may obtain the most recent version of tv OS from them, which can enhance Siri compatibility, add links to Apple products like Music and Fitness+, and introduce new capabilities like Spatial Audio and support for the Matter smart home standard. Additionally, we bet you want to keep all the games and applications on your Apple TV updated so you can access the newest updates to both the content and security. So, how do Apple TV upgrades operate? Do you have to perform any manual tasks? Everything you need to know is provided here, along with instructions on how to upgrade your Apple TV to fix any issues.
Do Apple TVs update automatically?
They might, but it’s not a given. Although the setting can be configured to always be on, automated updates don’t always download all updates that are available. This is how you activate it.
Step 1: On your Apple TV, navigate to the home screen and click the Settings gear icon.
Step 2: Go to System.
Step 3: Go to Software Updates.
Step 4: Look for the option to “Update Automatically” and confirm that it is turned on here.
Step 5: In order for your Apple TV to automatically update, you must have an internet connection. If it has a strong Ethernet or Wi-Fi connection, you should be fine to go.
How to manually update an Apple TV
Occasionally, you might decide against turning on automatic updates, or the Apple TV can have trouble updating automatically due to a connection issue or another reason. In these situations, you are always free to manually upgrade your Apple TV. Ensure that it is online and take the following actions:
Step 1: Head to Settings.
Step 2: Select System.
Step 3: Go to Software Updates.
Step 4: Find the option to Update Software and select it.
Step 5: Currently, your Apple TV is looking for any available upgrades. Choose Download and install if it indicates that one is available. Wait for the Apple TV to update right now. The update will ultimately be installed after a few restarts. That is typical. Once the procedure is over, you are done.
How to update apps on an Apple TV
You can choose to enable automatic updates for your Apple TV apps or manually update each app, similar to how tv OS works. Here is what to do.
Step 1: Choose the Settings gear icon from your Apple TV’s home screen.
Step 2: Go to the Apps section.
Step 3: Enable Automatically Update Apps.
Step 4: Use the Apps area to find that specific programmed if you need to push an update for it for whatever reason. If an update is available, you ought to see a button to update in the app’s window.
Troubleshooting Apple TV updates
- Be persistent. When updating your Apple TV to a new version of tv OS, upgrades can occasionally take a while. Give an update additional time if it appears to have stopped downloading or installing. It shouldn’t take more than an hour, but if not, it’s best to wait.
- Verify that your Apple TV is connected to the correct wireless network if an update doesn’t seem to be working. It might have unintentionally disconnected.
- If an update encounters a problem, it may occasionally return an error message. This may prompt you to restart your Apple TV or to clear all of its settings. Always opt to start over. If nothing else works, just reset all settings because it often removes any customizations you’ve made.
- Your Apple TV may display an exclamation point warning message if something goes extremely wrong. For older Apple TV models, you could connect it to a Mac and use iTunes to completely erase and restore settings to remedy issue. The best course of action is to get in touch with Apple Support and let them know about the issue because this option isn’t available for newer Apple TVs.
- Remember that older Apple TVs won’t have the same level of tv OS support as more recent models. The most recent tv OS upgrades cannot be installed on an older Apple TV device, such as a third-generation Apple TV from 2012. You might want to think about switching to a newer model, such the less expensive Apple TV 4K from 2022.
- Additionally, we have a fantastic overview of some typical Apple TV issues and solutions.











