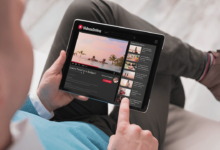Use these straightforward suggestions instead of purchasing more space.
Google Drive and Gmail are two of the most well-liked online services. As of 2020, Google Drive had 2 billion active users, while according to CNBC and Axioms, Gmail had 1.5 billion active users.
Google offers a total of 15GB of free storage across all of its services, but this amount can quickly run out. Google will alert you when you’re getting close to that cap and ask you whether you want to buy more storage. You need not, however, pay extra. There are more, cost-free options to control your online presence.
You can avoid paying for storage by clearing up space on desktop and mobile versions of Google Drive and Gmail. As you’ll find it simpler to look through and manage files on a desktop than on a mobile device, we advise doing this.
Delete large files first
You can sort each service by file size and remove a single or two large files rather than a few dozen smaller ones if you only need to delete a few items from Google Drive and Gmail to make room.
Here’s how to delete files by size in Google Drive on your desktop.
1. Log into your Google Drive account.
2. After signing in, select Storage from the menu on the left-hand side of the screen.
3. Your files should be listed on the Storage page from largest to smallest; if not, click Storage Used on the right side of the window. Now sort the files in descending order of size.
4. Select the huge files you wish to delete by clicking on them, and then drag them to the trash can on the left side of your computer or the trash can icon in the top right corner of your screen.
5. Click Trash to go to the Trash menu.
6. In the top-right corner of your screen, click Empty Trash.
7. Press Delete permanently to erase all of your files.
You can do this in the Google Drive app, as well. Here’s how.
1. Launch the Google Drive app and sign in with your credentials.
2. Click the bottom-right corner of the screen and select Files.
3. Near the top of the screen, under My Drive, tap Name.
4. The use of tap storage. Your files will be arranged in this order, largest to smallest.
5. Click the item you wish to delete by tapping the three dots (…).
6. Tap Remove.
7. Click the hamburger menu button next to “Search in Drive” in the top-left corner of the screen.
8. Tap Trash.
9. Select the top-right corner of the screen by tapping the three dots (. . .).
10. Tap Empty trash.
You can also arrange and delete files by size in Gmail on the desktop. Here’s how.
1. Log into your Gmail account.
2. In the search box, enter has: attachment larger:10MB and press Search. From greatest to smallest, this will display all emails with attachments larger than 10 MB. This format allows you to filter files of any size, not simply those larger than 10 MB.
3. Select the Trash icon in the top-right corner of the screen after selecting the boxes to the left of each email you want to delete.
4. To access the Trash menu, click Trash on the left side of the screen. When you select More, Trash should appear in the expanded menu if you can’t see it.
5. Click Empty trash now at the top of the screen after entering the garbage.
Here’s how to arrange and delete files by size in the Gmail app.
1. Open your Gmail app and log into your account.
2. In the search box, enter has: attachment larger:10MB and press Search. In order of largest to smallest, this will display all emails with attachments that are larger than 10MB. This format allows you to filter files of any size, not simply those larger than 10MB.
3. Tap into the email you want to delete.
4. Tap the trash bin icon in the top-right corner of your screen.
5. Tap < in the top-left corner of your screen.
6. Click the hamburger menu button next to “Search in mail” in the top-left corner of the screen.
7. Tap Trash.
8. Tap Empty trash now.
Keep in mind that if a file is moved to the trash, it will be deleted automatically after 30 days.
Empty your Gmail spam folder
It’s simple to overlook cleaning your spam folder, and doing so can cause your Gmail account to use twice as much data. One simple option to free up space is to empty your spam folder (as well as any social media or marketing folders).
Here’s how to remove all of the spam from your desktop folder.
1. Log into your Gmail account.
2. After logging in, select Spam from the menu on the left of the screen. Click More to see Spam in the enlarged menu if you can’t see it.
3. Click Delete all spam messages now in your spam folder.
Here’s how to empty your spam folder in the mobile app.
1. Launch the Gmail app and sign in with your credentials.
2. Click the hamburger menu button next to “Search in mail” in the top-left corner of the screen.
3. Tap Spam.
4. Select either Empty spam now or Delete all spam communications now.
Clean up your Google Photos
Google offers its users 15GB of free storage, which includes Google Photos. It’s a good idea to go through and delete outdated images and videos to free up space because they can consume more space than text-based items.
You will have to manually go through and eliminate items since there isn’t a setting to sort your photographs and videos from largest to smallest like in Google Drive and Gmail.
The steps to remove images and movies from Google Photo on your desktop are listed below.
1. Open and log into Google Photos.
2. Move your cursor over the pictures and videos you want to remove, then click the grey check mark in their upper-left corner.
3. Click the trash icon in the top right corner of the screen.
4. Click Move to trash.
5. Click Trash on the left side of the screen.
6. Click Empty trash near the top-right corner of your screen.
7. Click Empty trash again, and you’re set.
Here’s how to delete photos and videos from the Google Photo mobile app.
1. Open and log into Google Photos.
2. Tap the photo or video you want to delete.
3. Tap the trash icon in the bottom-right corner of the screen.
4. Tap Delete.
5. Tap Library in the bottom-right corner of the screen.
6. Tap Trash.
7. Tap the three dots (…) in the top-right corner of the screen.
8. Tap Empty trash.
9. Tap Delete.
The photographs and movies you’ve deleted on either platform will be erased automatically after 60 days if you don’t click or touch Empty trash.
When all else fails, download your files
You can download your stuff and store them directly on your computer if your storage is virtually full and you are unable to part with any more Google Drive, Gmail, or Google Photos content.
Here’s how to save your Google Disk files to a different hard drive for storage.
1. On your desktop, launch and sign in to your Google Drive account.
2. Select the files you want to download.
3. To the right of your screen, in the top-left corner, click the three stacked dots.
4. Click Download.
5. Feel free to remove the files from your Google Drive after they have been downloaded.
You can also download your emails from Gmail. Here’s how.
1. Open and log into your Gmail account on your desktop.
2. Click and open an email you want to download.
3. Click the three stacked dots next to the date of the email.
4. Click Download message.
5. Once the emails are downloaded, you can delete them from your Gmail.
Here’s how to download photos and videos from Google Photos.
1. Open and log into your Gmail account on your desktop.
2. Click and open a photo or video you want to download.
3. Click the three stacked dots in the top-right corner of the screen.
4. Click Download.
5. Once the items are downloaded, you’re free to delete them from your Google Photos.