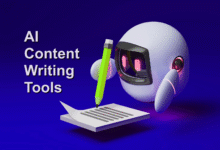Elevate Your Gaming Experience: A Guide to Installing Steam on Chromebook in 2024
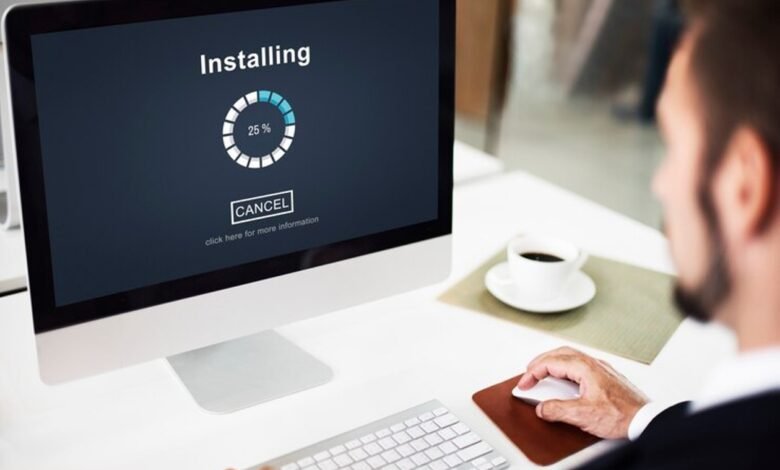
In the dynamic world of Chromebooks, the appetite for a robust gaming experience often collides with the inherent limitations of the device. For Chromebook users seeking a transformative gaming solution, the answer lies in a single word: Steam. This guide is your passport to breaking through the traditional gaming boundaries and unleashing the full potential of your Chromebook. Our focus today is clear. we’re diving into the process of installing Steam on your Chromebook, a pivotal step that opens the doors to an extensive library of games.
Installing Steam on Chromebook
Join us as we embark on a step-by-step journey, ensuring that by the end, your Chromebook is not just a device but a gaming powerhouse, ready to elevate your gaming escapades to new heights. Get ready to level up your Chromebook gaming experience with our comprehensive installation guide.
Why Install Steam on a Chromebook?
Overcoming Chromebook Limitations
Chromebooks, known for their efficiency and simplicity, have limitations when it comes to gaming. With Steam, you can break free from the constraints and enjoy a diverse range of games on your Chromebook.
Understanding Chromebook Compatibility
Challenges of Traditional PC Games
Running traditional PC games on Chromebooks can be tricky due to compatibility issues. Most PC games are not optimized for the Chrome OS environment.
The Need for Linux Support
To overcome this, Chromebook users often turn to Linux support. Enabling Linux on your Chromebook opens the door to a broader range of applications, including Steam.
Read More: How to Modify Chromebook Display Settings
Linux Support on Chromebooks
Overview of Linux on Chromebooks
Chromebooks have evolved to support Linux applications, offering a more flexible and diverse computing experience.
Enabling Linux Support
To get started, navigate to your Chromebook settings and enable Linux support. This can usually be found in the “Developers” or “Linux (Beta)” section.
Setting up the Linux Environment
Accessing the Linux Terminal
Once Linux support is enabled, you’ll have access to the Linux terminal on your Chromebook. This is where the magic happens.
Installing Necessary Packages
Before installing Steam, make sure to install the required packages for compatibility. Use the terminal to install essential components.
Downloading and Installing Steam
Through the Linux Terminal
Now comes the exciting part. Open the Linux terminal and follow the installation instructions provided on the official Steam website. This process may take some time, so be patient.
Troubleshooting Installation Issues
If you encounter any issues during installation, refer to the troubleshooting section on the Steam website or community forums.
Optimizing Steam for Chromebook
Adjusting Settings
To ensure a smooth gaming experience on your Chromebook, tweak the settings within the Steam client. Optimize graphics and performance based on your device specifications.
Game Selection
Considering the limited hardware of Chromebooks, focus on games that are less resource-intensive. Indie games and older titles are often a great fit.
Exploring Game Options
Compatible Games
Explore the vast library of games on Steam that are compatible with Chromebook hardware. From strategy games to indie gems, there’s something for every gamer.
Popular Genres for Chromebooks
Certain game genres perform exceptionally well on Chromebooks. Explore options like puzzle games, strategy games, and indie adventures for an enjoyable gaming experience.
Alternative Methods for Gaming on Chromebooks
Cloud Gaming Options
Consider cloud gaming services that allow you to stream games directly to your Chromebook. This eliminates the need for extensive local hardware.
Android-Based Games
Explore the Google Play Store for Android-based games that are optimized for Chromebooks. Some of these games offer a fantastic gaming experience on the platform.
Tips for Smooth Gaming Experience
System Updates
Regularly update your Chromebook’s operating system to ensure compatibility with the latest games and applications.
Optimizing Performance
Close unnecessary background applications and processes to optimize your Chromebook’s performance during gaming sessions.
Community Support and Forums
Online Communities
Chromebook gaming: For troubleshooting and additional tips, join online communities dedicated to Chromebook gaming. Forums like Reddit and community websites offer valuable insights and assistance.
Resources for Help
Chromebook gaming: Explore resources provided by the Chromebook community for guidance on common issues and advanced tips for an enhanced gaming experience.
Security Considerations
Installing Third-Party Applications
Chromebook gaming: While installing Steam and other third-party applications, ensure that you follow security best practices to protect your Chromebook from potential threats.
Securing Your Chromebook
Chromebook gaming: Implement security measures, such as setting up a strong password and enabling two-factor authentication, to safeguard your Chromebook during gaming.
Frequently Encountered Issues and Solutions
1. Steam Not Launching
Chromebook gaming: If Steam fails to launch, restart your Chromebook and try again. Ensure that all required packages are installed.
2. Game Crashes
Chromebook gaming: If a game crashes, update your graphics drivers and check for compatibility issues. Lowering in-game settings can also resolve the issue.
3. Slow Performance
Optimize your Chromebook’s performance by closing unnecessary applications. Consider upgrading your Chromebook if performance remains an issue.
4. Linux Compatibility
Chromebook gaming: Ensure that Linux support is correctly enabled on your Chromebook. Consult online forums for specific guidance on your device model.
5. Storage Limitations
Chromebook gaming: Chromebooks often have limited storage. Consider using external storage devices for additional space to store your game library.
Read More: Update Chrome Security Upgrades Baked to Latest Version
Conclusion
In conclusion, installing Steam on your Chromebook opens up a world of gaming possibilities. With Linux support and a few optimizations, you can enjoy a diverse range of games on your Chromebook. Overcome the limitations, explore alternative gaming options, and join the thriving Chromebook gaming community for a truly enjoyable experience.
The process of installing Steam on your Chromebook brings a plethora of gaming opportunities, transforming your device into a gaming powerhouse. By leveraging Linux support and optimizing settings, you can break free from the gaming limitations initially associated with Chromebooks. Embrace the diverse world of games, explore alternative options, and become part of the vibrant Chromebook gaming community. The journey towards an enriched gaming experience on your Chromebook begins with the installation of Steam.
FAQs
Q1: Can I install Steam on any Chromebook model?
Yes, most Chromebooks with Linux support can run Steam. Check your Chromebook’s compatibility before proceeding.
Q2: Are there any performance issues with running Steam on Chromebooks?
Performance may vary based on your Chromebook’s specifications. Optimize settings and explore less resource-intensive games for a smoother experience.
Q3: Can I play AAA titles on a Chromebook using Steam?
While some AAA titles may run, it’s advisable to focus on games optimized for Chromebook hardware for the best experience.
Q4: How often should I update my Chromebook for gaming?
Regularly update your Chromebook’s operating system to ensure compatibility with the latest games and security patches.
Q5: Are there any security risks associated with installing Steam on a Chromebook?
Follow security best practices, and only install applications from reputable sources to minimize security risks.