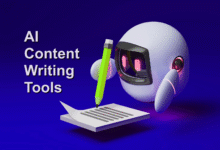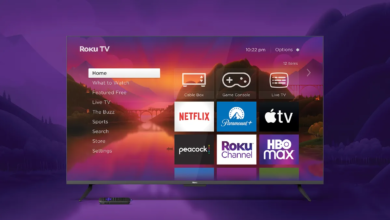Are you looking to give your iPhone a fresh and personalized touch? One of the simplest yet most impactful ways to achieve this is by changing your iPhone wallpaper. Your device’s wallpaper is the backdrop to your digital life, appearing on both your lock screen and home screen. It’s a reflection of your personality, interests, and style, making it essential to choose a wallpaper that resonates with you. In this comprehensive guide, we’ll take you through the step-by-step process of changing your iPhone wallpaper, empowering you to customize your device effortlessly.
Change Your iPhone Wallpaper
Changing your iPhone wallpaper not only enhances the visual appeal of your device but also allows you to express yourself creatively. By selecting a wallpaper that speaks to you, whether it’s a breathtaking landscape, a beloved pet, or a favorite piece of art, you can make your iPhone truly yours. With our detailed instructions and expert tips, you’ll discover how easy it is to transform the look and feel of your iPhone to suit your preferences. Let’s dive into the complete guide to changing your iPhone wallpaper and unlock a world of personalization possibilities.
Read More: One iPhone 14 feature just saved three people’s lives
Understanding iPhone Wallpaper
What is an iPhone wallpaper?
Your iPhone wallpaper is the image or design that appears as the background on your device’s lock screen and home screen. It’s essentially the visual backdrop to your entire iPhone experience.
Importance of personalizing your wallpaper
Personalizing your wallpaper allows you to make your iPhone truly yours. It’s an opportunity to showcase your personality, interests, and style every time you unlock your device.
How to Change iPhone Wallpaper
Step 1: Accessing the Settings
Begin by opening the “Settings” app on your iPhone. It’s typically represented by a gear icon and can be found on your home screen or within the App Library.
Step 2: Choosing Wallpaper Options
Within the Settings app, scroll down and tap on “Wallpaper.” Here, you’ll find various options related to your device’s wallpaper settings.
Step 3: Selecting Wallpaper
Under the “Choose a New Wallpaper” section, you’ll see several categories to explore, including “Stills,” “Live,” and “Dynamic.” Browse through these categories or tap on “Photos” to select an image from your camera roll.
Step 4: Setting Wallpaper
Once you’ve chosen your desired wallpaper, tap on it to preview how it will appear on your lock screen and home screen. Adjust the positioning if necessary, then tap “Set” to confirm your selection.
Customizing Wallpaper Settings
Dynamic, Stills, and Live options
Experiment with different wallpaper types, such as Dynamic, Stills, or Live wallpapers, to find the style that best suits your preferences.
Adjusting Perspective Zoom
Toggle the “Perspective Zoom” feature to control whether your wallpaper moves slightly when you tilt your iPhone.
Choosing Dark or Light Appearance
Depending on your preference, select whether you want your wallpaper to adapt to your device’s Dark or Light mode.
Using Photos as Wallpaper
Selecting from Photos app
If you prefer to use a personal photo as your wallpaper, navigate to the “Photos” app, select the desired image, and tap the share icon. From the options provided, choose “Use as Wallpaper” to proceed.
Adjusting photo size and position
After selecting a photo, use the pinch gesture to resize it or drag it to reposition it within the frame. Once satisfied, tap “Set” to apply the changes.
Exploring Wallpaper Apps
Top wallpaper apps for iPhone
For a wider selection of wallpapers, consider downloading and exploring dedicated wallpaper apps from the App Store. Popular options include Vellum, Zedge, and Unsplash.
Installing and using wallpaper apps
Simply download your preferred wallpaper app from the App Store, browse through its collection, and follow the app’s instructions to set your chosen wallpaper as your iPhone background.
Tips for Choosing the Perfect Wallpaper
Consider your style and preferences
Choose a wallpaper that resonates with your personal taste, whether it’s minimalist, vibrant, or abstract.
Keeping readability in mind
Ensure that your wallpaper doesn’t hinder the visibility of your app icons or text, especially on your home screen.
Compatibility with iOS updates
Keep in mind that certain wallpapers may appear differently or lose functionality with future iOS updates, so periodically revisit your wallpaper settings to make adjustments as needed.
Additional Tips for Wallpaper Customization
Using widgets to complement your wallpaper
iOS widgets can enhance the aesthetic appeal of your home screen and complement your chosen wallpaper. Experiment with widget placement and designs to achieve a cohesive look.
Exploring third-party customization options
In addition to built-in wallpaper settings, explore third-party customization apps and tools that offer advanced features for creating and managing wallpapers. These apps often provide unique designs and customization options beyond what’s available natively on iOS.
Utilizing wallpapers for thematic consistency across apps
Consider coordinating your wallpaper with app icons, widgets, and themes to create a cohesive and visually appealing user experience. This approach can enhance the overall look and feel of your iPhone and reflect your personal style.
Conclusion
Changing your iPhone wallpaper is a simple yet impactful way to customize your device and reflect your individuality. Whether you opt for a scenic landscape, a cherished memory, or a visually striking design, the possibilities are endless. By following the steps outlined in this guide, you can effortlessly change your iPhone wallpaper and transform the look and feel of your device to suit your preferences.
Unlock the potential of your iPhone by experimenting with different wallpapers, exploring various styles, and discovering new sources of inspiration. With each wallpaper change, you have the opportunity to create a unique and dynamic look that reflects your ever-evolving tastes and preferences. Whether you’re seeking a bold statement piece or a subtle backdrop, there’s a wallpaper out there waiting to capture your attention and elevate your device.
As you embark on your wallpaper-changing journey, remember to have fun and embrace the creative process. Don’t be afraid to mix things up, try out different images, and customize your device to suit your mood and surroundings. With the power to change your iPhone wallpaper at your fingertips, the possibilities are endless. So go ahead, express yourself, and let your iPhone reflect the true essence of who you are.
Read More: How to Back Up and Restore Your iPhone
FAQs
How do I revert to the default wallpaper?
To revert to the default wallpaper, navigate to “Settings” > “Wallpaper” > “Choose a New Wallpaper” and select the default option provided by iOS.
Can I use animated wallpapers on iPhone?
Yes, iPhone supports Live wallpapers, which are animated and can be set as your device’s wallpaper.
Will changing my wallpaper affect battery life?
Generally, changing your wallpaper shouldn’t significantly impact battery life. However, using Live wallpapers or dynamic wallpapers may consume slightly more battery power.
Are there any copyright issues with using certain wallpapers?
It’s important to ensure that you have the right to use any wallpaper images you download, especially if they are protected by copyright. Stick to wallpapers from reputable sources or use your own photos to avoid potential legal issues.
Can I use my own artwork as wallpaper?
Absolutely! Using your own artwork or photographs as wallpaper is a great way to personalize your iPhone and showcase your creativity.