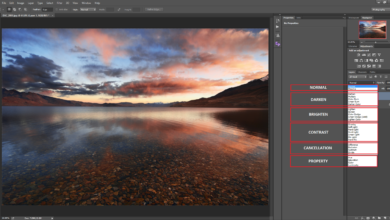How to Connect an iPhone to a Projector

Although there are several presenting apps available, including PowerPoint and Keynote, nobody wants to crowd around your phone to squint at your slides. This guide demonstrates how to use cables or wireless technology to link your iPhone to a TV or projector. Moreover, an iPhone and a tiny projector can be linked.
How to Connect an iPhone to a Projector With a Cable
Using a straightforward adaptor connection may be the most straightforward way to connect your iPhone to a projector. Each projector is equipped with a video connection for connecting to the laptop, tablet, or phone that will be used to display the projected content. You’ll apply that here. But you’ll need an adaptor because the iPhone lacks a conventional video connector.
Two adapters are available from Apple to connect an iPhone to a projector:
- Modern iPhones include a Lightning connector on the bottom. This converter plugs into that socket and connects to regular VGA video cables.
- Lightning Digital AV Adapter: This adapter allows you to connect an iPhone to an HDMI cable rather than a VGA wire.
You can probably get away with buying only one of these cords if you use the same projectors with your iPhone on a regular basis. Simply make sure the projector’s cable is in good condition (VGA is the thick, 30-pin cable with the screws on either side; HDMI is the thin, wide plug used with HDTVs).
It probably makes sense to have both cables on hand for optimum flexibility if you’re always on the move and can’t predict in advance which kind of cable will be available on the projectors you’re going to use.
How to Connect an iPhone to a Projector Wirelessly
Not all projectors need cables. In fact, some more recent projectors allow you to connect your iPhone (or laptop) wirelessly and do away with the need for wires.
There isn’t a single set of instructions we can provide here because the precise procedures to do that vary depending on the projector model. When you switch on some of these projectors, they actually show you how to connect. You often use Wi-Fi to connect to the projector. Your iPhone presentation should be projected in a matter of seconds if you simply follow the instructions provided by the projector’s provider or those that are presented on the screen.
How to Connect an iPhone to a TV via Apple TV
An Apple TV and an HDTV are replacing pricey projectors in some contemporary businesses because they are more versatile and affordable. In this case, you can stream the presentation from your iPhone to the Apple TV using Apple’s wireless AirPlay technology. This is how:
- To start, confirm that the Apple TV you want to present on is linked to the same Wi-Fi network as your iPhone.
- Activate Control Center.
- Choose Screen Mirroring from the menu.
- You can connect to an Apple TV by tapping its name. In more recent iterations of iOS, your iPhone screen will now be visible on the TV that is attached to the Apple TV. You’ll require the following two steps if you’re using an older version of iOS.
- Turn on/green the mirroring slider.
- To start presenting, press Done.
How to Connect an iPhone to a TV With AllCast
There are other media streaming options than the Apple TV that enable wireless iPhone streaming. In fact, if your TV is linked to one of the following devices, you can mirror your iPhone to it: Roku, Amazon Fire TV, Xbox 360, Xbox One, Panasonic, Samsung, and Sony smart TVs, as well as other DLNA-capable gadgets.
You need the AllCast app to accomplish that. With the exception of devices that don’t support AirPlay, AllCast functions essentially like AirPlay. Simply download the app, run it, and choose the device you wish to mirror your iPhone’s screen on. Start using your presentation app once your iPhone is visible on the TV.