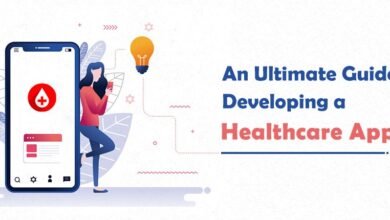The Start menu, colors, and other features of Windows can all be altered in a number of ways.
The basic procedures for altering the various Windows 11 settings to give your computer the appearance you like are explained in this guide.
Where to Start: Customize the Start Menu
The Windows 11 Start menu by default shows the standard Power button icon to the right of your profile picture and name, along with three rows of app icons at the top, a list of recently opened files at the bottom, and three rows of programmed icons at the top.
Fortunately, you can alter the Start menu quite a bit by moving some components, getting rid of others, and adding new options.
- From the Windows 11 Start menu, long-click an app icon and drag it to the desired location. TIPS: Use the mouse wheel to scroll up and down the list after moving the cursor over the apps section. If your Windows 11 device allows for touch controls, you can also swipe up and down with your finger.
- Right-click or long-press an app’s icon to bring up the context menu, then choose Unpin from Start to remove it from the Start menu. Note: Just removing the shortcut to the programmed from the menu will result from doing this. It won’t be removed or deleted. The All applications option is located in the top-right corner and allows you to access all of your apps at any time.
- With Windows 11, click All apps in the top-right corner, right-click the app icon, and choose Pin to Start to add the programmed to your Start menu.
- Open Settings and choose Personalize > Start from the Start menu to add or delete additional features. TIPS: In the All apps area or while the Start menu is active, type Settings to find Settings.
- Turn off the switch to the right of Display recently opened items in Start, Jump Lists, and File Explorer to make recently used files disappear from the Start menu. Note: Feel free to play with the appearance and feel of your Windows 11 Start menu as you may change these options on and off as much as you wish.
- Turn off the switches next to Display recently installed apps and Show most used apps in order to remove new and used programmed from the Suggested part of the Windows 11 Start menu.
- Choose Settings > Personalize > Colors and choose a color from the selections under Accent colors to alter the color of your Start menu in Windows 11.
Next Steps: 7 Ways to Customize the Windows Operating System
Numerous additional features of the Windows 11 operating system can be changed, just as the Start menu.
- Choose Settings > Personalization > Colors and choose Light or Dark from the menu next to Pick your mode to switch to Windows 11’s Dark or Light mode. Choose Custom to switch between an operating system mode and an app mode.
- Turn on the option next to Transparency effects to provide a transparency effect to app windows, menus, and other areas of Windows 11.
- You can select an accent color for your Windows 11 Start menu and app windows on the same screen.
- There are several pre-installed themes that you may choose from on the main Personalization screen in Settings.
- Choose Personalize > Themes for further theme choices.
- You can manually change many theme components at the top of the screen, such as the background image, mouse cursor style, and starting sound.
- You can choose from a variety of other Windows themes that have already been downloaded or use the Browse themes feature to get brand-new ones.
Can I Switch Back to Classic View in Windows 11?
No, not formally. Although Windows 11 doesn’t have a built-in feature to make it look exactly like a vintage Windows operating system like Windows 95 or Windows 7, there are a few little adjustments you may do to get there.
- Use a classic Windows wallpaper. Retro Windows desktop backgrounds are available online for free download, and you may add them to your Windows 11 desktop.
- Change the accent colors. Change the colors using the instructions at the top of this page to get the UI as near to your preferred Windows version as you can.
- Hack the Start menu. In Windows 11, there is a pretty ingenious method to restore the original Start menu.
- Goodbye, Widgets. The new Widgets feature isn’t to your taste? If you’d want, you can fully remove Widgets from Windows 11.
You may add vintage Windows programme icons to your Windows 11 desktop via Settings > Personalization > Themes > Desktop icon settings in addition to downloading a vintage Windows backdrop wallpaper.
Using Settings > Desktop, you may add antique Windows app icons to your Windows 11 desktop in addition to downloading a vintage Windows background image.