How to Delete Duplicate Photos on Mac?

Do you need help with the clutter of duplicate photos in your Mac’s library? “Delete Duplicate Photos on Mac” is your ultimate solution. Managing a vast collection of images can lead to the unintentional accumulation of duplicates, eating up valuable storage space and making it harder to locate the pictures you need. In this comprehensive guide, we’ll walk you through the process of identifying and efficiently eliminating those redundant copies, leaving you with a cleaner and more organized photo collection on your Mac.
Delete Duplicate Photos on Mac
As we delve into the step-by-step instructions for removing duplicate photos, you’ll also discover the best tools and methods for streamlining your photo library and reclaiming precious storage space on your Mac. Whether you’re a photography enthusiast or just someone who wants to keep their digital memories organized, this guide will help you declutter and optimize your Mac’s photo library with ease.
Why Delete Duplicate Photos?
There are several compelling reasons to delete duplicate photos from your Mac:
- Save Disk Space: Duplicate photos are essentially copies of the same image, and they consume valuable storage space on your Mac. By eliminating duplicates, you can free up significant disk space for other important files and applications.
- Improved Organization: Duplicate photos can clutter your photo library, making it challenging to find specific images when you need them. Deleting duplicates helps keep your photo collection organized and easily navigable.
- Enhanced Performance: A large number of duplicate photos can affect your Mac’s overall performance. When you remove duplicates, you can experience improved system speed and responsiveness.
- Streamlined Backup: If you regularly back up your photos, duplicates can unnecessarily increase the size of your backups, both on your Mac and in the cloud. Removing duplicates ensures more efficient and manageable backups.
- Visual Clarity: An excess of duplicate photos can make it difficult to distinguish between genuine and redundant images, diminishing the overall quality of your photo library. By eliminating duplicates, you can enjoy a more visually appealing and meaningful collection of photos.
In summary, deleting duplicate photos on your Mac not only helps you reclaim valuable storage space but also contributes to a cleaner and more organized photo library, improved system performance, and streamlined backups. It’s a simple yet effective practice that can greatly enhance your overall computing experience.
Read More: How to blend in Photoshop.
Identifying Duplicate Photos
Delete Duplicate Photos: Before you can start deleting duplicate photos, it’s crucial to identify them. There are several methods you can use:
Manual Search
- Visual Comparison: Go through your photo library manually, comparing images side by side. Look for photos that are identical or very similar. This method is time-consuming but allows you to exercise complete control over the selection process.
- Sort by Date or Name: In your photo library, sort your photos by date or name. This can help you identify photos with the same date or similar file names, which may indicate duplicates.
Use Built-in Mac Tools
Photos App: macOS offers a built-in tool within the “Photos” app that can help you identify duplicates.
- Open the “Photos” app on your Mac.
- Click on “View” in the menu bar.
- Select “Show Duplicate Photos.”
- The app will automatically group similar images together.
iCloud Photos: If you use iCloud Photos, it automatically identifies and groups duplicate photos, making it easier to manage them.
Third-party Software
Duplicate Photo Finder Tools: There are numerous third-party applications designed specifically for finding and managing duplicate photos on Mac. Some popular options include Duplicate Photo Cleaner, Gemini 2, and PhotoSweeper.
- Download and install the preferred software.
- Open the application and follow its instructions to scan your photo library.
- Review the scan results to identify and select which duplicate photos to delete.
- Confirm the deletion process.
Using one or a combination of these methods, you can effectively identify duplicate photos in your library and prepare for their removal.
Backup Your Photos
Delete Duplicate Photos: Before you start deleting any photos, it’s essential to back up your entire photo library. This ensures that you can recover any mistakenly deleted photos.
Deleting Duplicate Photos
Using Photos App
- Open the “Photos” app on your Mac.
- Click on “View” in the menu bar.
- Select “Show Duplicate Photos.”
- Review the identified duplicates and choose which ones to delete.
- Right-click and select “Delete” to remove the duplicates.
Third-party Software
- Download and install a duplicate photo finder tool.
- Open the software and scan your photo library.
- Review the scan results and select which duplicates to delete.
- Confirm the deletion process.
Preventing Future Duplicates
Delete Duplicate Photos: While deleting existing duplicate photos is important, it’s equally crucial to take steps to prevent future duplicates from piling up in your photo library. Here are some effective strategies to help you maintain a clutter-free and organized photo collection:
Organize Your Photos
Delete Duplicate Photos: Regularly organizing your photos into well-labeled folders or albums can significantly reduce the chances of duplicates creeping into your library. When photos are systematically categorized, it becomes easier to spot duplicates and manage them. Take the time to create folders or albums based on events, dates, or themes to keep your photos well-organized.
Use Cloud Storage
Delete Duplicate Photos: Consider leveraging cloud storage services such as iCloud, Google Photos, Dropbox, or Amazon Photos. These services often include built-in duplicate detection and management features. When you upload photos to the cloud, it can automatically identify and manage duplicates, ensuring that you only keep a single copy of each image.
Set Up Automation
Automation tools can be incredibly helpful in preventing future duplicates. You can use specialized software or scripts that periodically scan your photo library for duplicates and remove them automatically. This hands-off approach ensures that your library remains clutter-free without requiring constant manual intervention.
Review Import Settings
Delete Duplicate Photos: When you import photos from your camera or other devices, review the import settings. Many photo management applications allow you to set preferences for handling duplicates during the import process. Configure these settings to either skip importing duplicates or alert you when duplicates are detected.
Be Mindful When Syncing Devices
If you sync your photos across multiple devices, be cautious about how you manage this process. Ensure that you avoid inadvertently creating duplicates when syncing between your Mac, iPhone, or other devices. Review the settings and preferences related to photo syncing to avoid this issue.
Regularly Cleanse Your Library
Make it a habit to periodically review your photo library for duplicates. Even with preventive measures in place, some duplicates may still find their way in. A quick routine check every few months can help you catch and delete any newly added duplicates.
Read More: Best Practices for Antivirus Software: A Comprehensive guide.
Conclusion
In this comprehensive guide, we’ve explored the importance of managing and deleting duplicate photos on your Mac, providing you with practical steps to ensure your photo library remains organized and clutter-free.
Deleting duplicate photos serves several essential purposes. It not only helps you save valuable disk space but also contributes to improved photo library organization. By eliminating duplicates, you can enhance your Mac’s overall performance and enjoy a streamlined backup process. Additionally, a well-organized photo collection allows for better visual clarity and easier access to your cherished memories.
We discussed various methods for identifying duplicate photos, ranging from manual searches to utilizing built-in Mac tools like the “Photos” app and third-party software options. Each method offers flexibility and convenience, enabling you to choose the one that best suits your needs.
Before embarking on the journey to delete duplicates, we emphasized the critical importance of backing up your entire photo library. This precaution ensures that your precious memories are safeguarded and can be restored in case of accidental deletions.
The step-by-step instructions provided for deleting duplicate photos using both the “Photos” app and third-party software make the process manageable for users of all experience levels. Whether you prefer a built-in solution or a dedicated tool, you can confidently reclaim storage space on your Mac.
FAQs
Can I recover deleted photos if I make a mistake?
Yes, if you have a backup, you can restore deleted photos. It’s crucial to back up your photos before deleting any.
How often should I check for duplicate photos?
It’s a good practice to do this periodically, especially after importing new photos.
Do third-party duplicate photo finder tools work better than built-in Mac options?
Third-party tools often offer more advanced features and customization, but the built-in options are sufficient for many users.
Can I use this method to delete duplicate videos as well?
Yes, you can use similar methods to identify and delete duplicate videos on your Mac.
Is it safe to use third-party software to delete duplicate photos?
Yes, reputable third-party software is safe to use and can be very effective in finding and deleting duplicates.
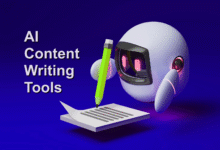











One Comment