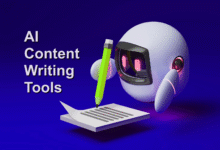Like us, you might be interested in learning about the most popular YouTube videos and how to download them. We’ll go over how to download YouTube videos onto a PC in this post.
(If you plan to use an iPhone or iPad, be sure to read our tutorial on how to download YouTube videos on those devices.)
But first, a word of caution: While it is permissible to distribute and embed YouTube videos online, it isn’t necessarily permitted to download them for offline use. Unless the video streaming website explicitly grants permission to download a specific video, downloading videos for this reason is seen as a violation of YouTube’s terms of service.
After that, let’s examine the process for downloading YouTube videos. This manual includes a simple-to-use desktop programmed called 4K Video Downloader.
How to download YouTube videos
We like to use a desktop programmed called 4K Video Downloader to download YouTube videos. Please don’t be turned off by the name if you don’t have a 4K display. This is one of the most flexible and user-friendly download tools available, and it is compatible with all of your files regardless of the display resolution of your computer. This software’s free edition supports 3D and 360-degree videos, allows for the download of subtitles, and allows for the customization of video quality up to 4K.
Although there is a $10 paid edition available, the free version is adequate for downloading a straightforward YouTube video.
Step 1: Go to the 4K Video Downloader website and click the blue Download button under 4K Video Downloader that is appropriate for your computer’s operating system. Windows, MacOS (10.13 or later), and Ubuntu all support this software. Run the installer after it has downloaded to install the software on your computer.
Step 2:Copy the URL for the YouTube video you wish to download from the address bar at the top of your browser window and go to that page. You can shut the video window or tab once the URL is secured and copied to your clipboard.
Step 3: The 4K Video Downloader programmed you just installed should now be opened. The software will automatically retrieve the URL from your computer’s clipboard if you use the Paste link option in the top-left corner of the menu bar rather than manually pasting it in.
Step 4: The 4K Video Downloader will process the video in a few seconds. The programmed will provide you the option to select from a variety of video qualities, formats, and conversions after this procedure is finished. Additionally, you may choose where the video downloads to; the programmed will create a unique folder for you that contains all of your downloaded videos.
(If you employ a VPN, you should be aware that the movies used by this particular programmed are determined by your IP address rather than the URL you copied. The proper version must be downloaded in a different location.)
Step 5: Select the Download button once all of your chosen choices have been made. As soon as you do this, a progress page with information on the size, speed, and remaining time of your download will appear. If necessary, you can halt the download without losing any progress.
Step 6: You can choose your video from the open page once your download is finished. Three vertical dots should appear when you hover the mouse over the newly downloaded video on the right-hand side. Choose them. A menu with the choice of “Show in folder” will appear. The programmed will take you directly to the file location of the downloaded video when you click this.
Step 7: Once you’ve mastered it, you may use Subscriptions or Smart Mode as appropriate to set up 4K Video Downloader to automatically download videos.