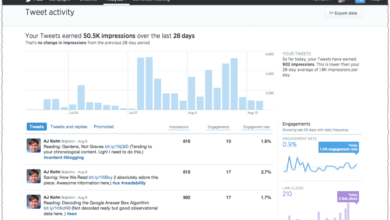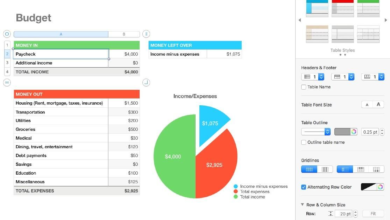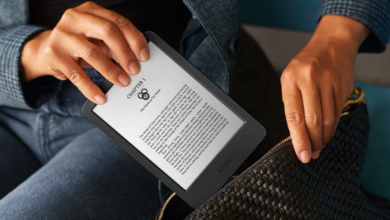Although keyboard issues are not unusual, they can be annoying when they occur on a laptop. Fortunately, there are workarounds that will allow you to resume typing right away and free fixes for broken keyboards.
The primary goal of this tutorial is to address keyboard problems on Dell laptops running Windows 10 (i.e., pretty much any Dell laptop released since 2015), though most methods will also work on older and non-Dell keyboards.]
Cause of Dell Keyboard Problems
The majority of the time, these are software problems brought on by drivers, updates, or modifications to your machine, which are frequently resolved by another update or a configuration adjustment.
The advice in this tutorial probably won’t work if your keyboard had a mechanical problem, was spilled on, or somehow fell and cracked or damaged in any way.
If your keyboard has a hardware issue, you probably need to contact a specialist for repair or replacement unless you have the necessary technical skills and experience.
Troubleshooting Tools to Help Fix Keyboard Problems
It can be challenging to proceed through the troubleshooting procedures without a working keyboard. Some processes might only need a mouse or no direct input at all on your screen, but when they do, temporary remedies can be a lifesaver.
- Type momentarily using the On-Screen Keyboard in Windows. A virtual keyboard that you may use your mouse to click the keys on is a component of Microsoft’s accessibility suite. This enables you to type without a keyboard, however it is ineffective.
- For temporary use on your laptop, connect a USB keyboard. You should be able to find a desktop computer someplace, and using its keyboard will help you troubleshoot your issues more effectively.
How to Fix a Dell Keyboard Not Working
Keyboard troubles are typically caused by software faults, which may frequently be resolved with an update.
- Reboot your computer properly. You can sometimes fix unusual, transient bugs that prevent you from using your keyboard by rebooting your complete configuration. A restart can solve many issues, despite the fact that it may sound overly simple.
- Update the drivers for your keyboard. A driver version may occasionally include a bug or be incompatible with other programmed running on your computer. You can simply fix this by updating your drivers.
- Update Windows. Microsoft is the source of many drivers, compatibility packages, underlying services, and features. Windows updates themselves might also assist in resolving keyboard issues.
Avoiding Keyboard Issues Going Forward
There are a few suggestions you can keep in mind to assist keep your keyboard in peak condition when you have it back up and running.
First, never download software from a website you don’t trust. The same rule applies to opening email attachments: Never do so unless you are certain of what you are doing. These are solid general guidelines for avoiding viruses, however merely installing random programmed can frequently have unforeseen consequences, such as the occasional keyboard issue.
Second, try to refrain from eating or drinking anything besides water next to your keyboard. Spills can be disastrous, but spilling a little water on your board unintentionally shouldn’t be the end of the world.
Finally, use isopropyl alcohol and a soft cloth to thoroughly clean your keyboard at least once a month. Over time, it will assist in preventing connections from coming undone and keys from becoming stuck.