
This page details all of the tested and effective remedies for the widespread Windows 11 black screen bug.
What Causes the Windows 11 Black Screen of Death?
When using Windows 11, it has been known to happen when carrying out a range of tasks on desktop computers, tablets, and laptops. This phenomenon is referred to as the Windows 11 Black Screen of Death. Sometimes the screen turns off, and other times it stays on but is unable to show any images.
Just as frequent as the Windows 11 black screen after login issue is Windows 11 being stuck on a black screen before login. The black screen can also appear when an app is launched and closed, when watching media, when a computer is connected to an external power source, and after installing an app, driver, or operating system update.
The issue can occasionally be brought on by more complicated problems like driver and programmed incompatibilities, an incompatible graphics card, or even a hardware issue, but simple reasons like the monitor being off or not connected properly are fairly prevalent.
How To Fix the Windows 11 Black Screen Error
Here are some tried-and-true fixes for the Windows 11 black screen glitch. Go through them in the sequence given, going from the quickest and simplest to the most time-consuming and complex.
- On the monitor, turn it on. Don’t forget to turn on your external monitor if you use one. Check that it is plugged into a power source as well.
- Change the brightness settings on the monitor. The brightness settings may have been decreased by someone. Both certain keyboards and the majority of computer monitors include physical buttons that can perform this.
- Iterate through the inputs on the screen. It’s possible to choose the wrong input source.
- Verify the compatibility of your graphics hardware. It’s possible that your graphics card isn’t compatible with this one particular task if you only experience black screens when using a particular software or video game.
- Examine the ports and cords. Check that the monitor’s connection wire is properly plugged in after turning off your computer. Moreover, you might want to check the cable to determine if it has been harmed or is showing signs of wear and strain.
- Verify any hardware limitations. Unless an HDMI splitter that supports HDCP1.2 is used, some devices, including the Amazon Fire Stick, would display a black screen or static when connected to a computer.
- Examine the ports on your capture card. Make sure the console is plugged into the capture card’s Input HDMI port and the USB cable is plugged into the Output connector if you’re using it to link a Nintendo Switch or other console to your laptop.
- Restart Windows. Whatever is causing your Windows 11 black screen issue can be resolved with a fast restart.
- Restart after disconnecting all gadgets. Turn off any wireless connections and unplug all physical connections to your Windows 11 PC. After that, restart your computer simply.
- Restart the video driver. To restart the video drivers and rapidly resolve the black screen issue on your Windows 11 device, press Windows + Ctrl + Shift + B.
- Make use of the Microsoft Surface technique. Press the physical Volume Up and Volume Down keys three times in a row if you’re using a Microsoft Surface device. Your screen should briefly flicker and reset if everything is done correctly.
- Charge your Windows 11 device. Your Windows 11 machine should be completely shut down, plugged into a power source, and left to charge for a full day.
- Computer and monitor should be cleaned. The screen may overheat and shut off unexpectedly due to a buildup of dirt and dust.
- Try a different monitor. Try connecting your desktop computer to a different monitor if at all possible. If that monitor likewise displays a blank screen, the problem is probably with the software or drivers. Your primary display is likely broken and in need of repair or replacement if the secondary monitor functions flawlessly.
- Use an HDMI or USB cord to link to another screen. Connect your Windows 11 laptop or PC physically to a different screen, such as a TV. You can now use this second screen to carry out the following suggestions because its screen should automatically mirror on it.
- Try a different HDMI or USB cable. Your Windows 11 black screen issue could potentially be caused by the connecting cord.
- Launch Windows 11 in Safe Mode. Try restarting your device in Windows Safe Mode if at all possible. If doing so gets around the black screen problem, your screen or monitor is probably in good shape and the malfunction is being caused by a software or driver issue.
- Turn on your Bluetooth speakers and other devices. Check Bluetooth devices that you’ve previously linked to your Windows 11 device if it has a dark screen and you’re not sure whether it’s even turning on properly. For instance, Bose speakers and headphones will tone or voice message you to let you know they’re linked to your computer.
- Update Windows 11. Do a basic Windows update if you can see your device’s content on another screen.
- Update your drivers. Open Device Manager and update the Monitors and Display Adaptors drivers.
- Run a diagnostic and run Windows troubleshooting tools. This can be a very good technique to find issues with Windows’ hardware and software.
- Recalibrate your monitor. This procedure can enhance the overall performance and image quality of the monitor in addition to fixing any problems it may be having.
- Remove antivirus software. Uninstall any recent third-party malware or anti-virus software, restart your computer, and check if the black screen issue is resolved.
- Turn off the Quick Startup option in Windows 11. Although useful, this feature has a history of resulting in black screens.
- Revert the graphics drivers. Roll back the drivers for Monitors and Display Adaptors if you can access your computer on a different display to see if that resolves the problem.
- Restore the system. Go back to a restore point where everything was as it was when you first noticed the black screen issue if you feel that a recent change you made to your Windows 11 device is to blame.





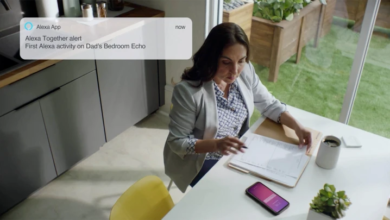


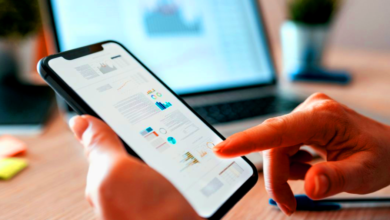

One Comment