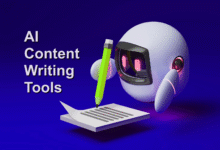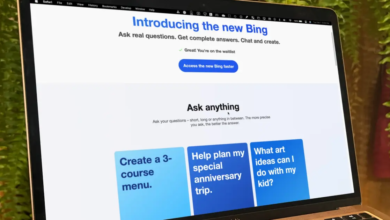How to Free Up Space on your Android Phone in 2023

Is your Android phone feeling cramped and sluggish due to a lack of storage space? If you find yourself constantly battling the “low storage” notification, it’s time to take action and free up space on your Android device. Whether you’re dealing with photos, apps, or other data clogging up your phone, there are effective and straightforward methods to reclaim valuable storage and breathe new life into your device.
Free Up Space on your Android Phone
Freeing up space on your Android phone is not only about creating room for new content but also about enhancing your device’s overall performance. In this comprehensive guide, we will walk you through a series of practical steps and tips to help you declutter your Android phone, optimize its storage, and ensure a smoother user experience. From clearing out unnecessary files to optimizing your photo and app storage, you’ll soon have your Android phone running more efficiently than ever. Say goodbye to storage woes and hello to a faster, more responsive device.
Understanding Your Android’s Storage
Before you embark on your journey to free up space, it’s essential to understand how your Android’s storage works. Typically, Android devices come with two types of storage:
- Internal Storage: This is where your device’s operating system and essential apps reside. It’s also where your photos, videos, and app data are stored by default.
- External Storage: Some Android devices allow for expandable storage via microSD cards. This external storage is ideal for saving media files and documents.
Clearing Cache Files
Free Up Space on your Android Phone: One of the quickest ways to regain precious storage space on your Android device is by clearing cache files. Cache files are temporary data stored by apps to enhance their performance. While these files serve a purpose, over time, they can accumulate and take up a significant amount of space on your device. Clearing them is a straightforward process:
- Access Your Device Settings: Begin by opening the Settings app on your Android device.
- Navigate to App Settings: In the Settings menu, scroll down or search for “Apps” or “Application Manager,” depending on your device’s software version. Tap on it to access your installed apps.
- Select the App: From the list of installed apps, select the one you want to clear the cache for. This could be any app that you suspect is using up storage space unnecessarily.
- Storage Settings: Inside the app’s settings, you’ll find various options. Look for “Storage” or “Storage Usage” and tap on it.
- Clear Cache: Among the storage options, you’ll see an option to “Clear Cache.” Tap on this to initiate the cache clearing process for the selected app.
- Repeat as Needed: You can repeat this process for multiple apps to maximize the space-saving benefits. Be cautious not to clear the cache for apps that you frequently use, as it may cause them to reload data when you open them next.
Free Up Space on your Android Phone: Clearing cache files is a simple yet effective way to free up storage space on your Android device. It won’t delete your essential data or settings, but it will remove the temporary files that can accumulate over time. This can help your device run more smoothly and efficiently.
Keep in mind that cache files will gradually build up again as you use the app, so it’s a good practice to clear them periodically, especially for apps that tend to store large amounts of cache data.
Repeat this process for multiple apps to maximize space savings.
Read More: How to Leave a Group Text on Android or iOS
Deleting Unnecessary Apps
Free Up Space on your Android Phone: Apps you no longer use can take up valuable storage space. Go through your app list and uninstall apps you haven’t opened in a while. You can always re-download them from the Play Store if needed.
Managing Downloads and Files
Free Up Space on your Android Phone: Regularly check your downloads folder and delete files you no longer need. Additionally, use a file manager app to identify and remove duplicate files and large files that are consuming unnecessary space.
Transferring Media to External Storage
Free Up Space on your Android Phone: If your device supports external storage, consider moving your media files, such as photos, videos, and music, to a microSD card. This will free up internal storage and keep your files accessible.
Optimizing Photos and Videos
Free Up Space on your Android Phone: Photos and videos often occupy a significant portion of your storage. Use built-in or third-party apps to compress and optimize media files without compromising quality.
Using Cloud Storage Services
Free Up Space on your Android Phone: Cloud storage services like Google Drive, Dropbox, and OneDrive offer free storage options. Upload your files to the cloud and access them whenever you need to, without using precious internal storage.
Removing Bloatware
Free Up Space on your Android Phone: Manufacturers often pre-install unnecessary apps, also known as bloatware. Uninstall or disable these apps to free up space and potentially improve your device’s performance.
Organizing Your Home Screen
Free Up Space on your Android Phone: Remove unused widgets and apps from your home screen. This not only declutters your interface but can also help your device run smoother.
Archiving Messages and Conversations
Free Up Space on your Android Phone: Messaging apps can accumulate a large amount of data over time. Archive old messages or conversations to save space.
Utilizing Lite Versions of Apps
Free Up Space on your Android Phone: Many popular apps offer lite versions designed to use less storage and data. Consider switching to these versions when available.
Adjusting App Settings
Free Up Space on your Android Phone: Some apps allow you to adjust settings to use less storage. For instance, you can limit the amount of data they download or restrict background activity.
Monitoring Battery Usage
Free Up Space on your Android Phone: Effective management of your Android device’s battery usage is not only essential for extending battery life but also for optimizing storage space. Some apps running in the background can not only drain your battery but also consume storage space over time. Here’s how you can monitor and control battery usage on your Android device:
- Access Device Settings: Begin by opening the Settings app on your Android device.
- Navigate to “Battery” or “Battery Usage”: Scroll down or search for “Battery” in the Settings menu and tap on it. This section will provide valuable insights into how your battery is being used.
- View Battery Usage: In the “Battery” or “Battery Usage” section, you’ll see a list of apps and their respective battery usage percentages. This list displays which apps are consuming the most power.
- Check for Abnormal Battery Usage: Look for any apps that have unusually high battery consumption, especially those you haven’t actively used. This could indicate background processes that are both draining your battery and potentially using storage space.
- Limit Background Activity: To reduce both battery usage and storage consumption by apps, tap on the app with high battery usage. Within the app’s settings, you may find an option to limit background activity. Enabling this setting can prevent the app from running continuously in the background.
- Adjust Sync Settings: Some apps, like email and social media, continuously sync data in the background. You can reduce their impact on your battery and storage by adjusting sync settings. Access these settings within the app or under your device’s accounts and sync settings.
- Use Battery Saver Mode: Android devices often come with a “Battery Saver” mode. Enabling this mode can help extend battery life by limiting background processes and reducing power-hungry features.
- Regularly Review Battery Usage: Periodically check the battery usage section in your device’s settings to ensure that apps are not consuming more battery and storage than necessary. Uninstall or restrict apps that consistently use too much power and storage.
Free Up Space on your Android Phone: By monitoring battery usage and making adjustments to app settings as needed, you can not only extend your Android device’s battery life but also keep storage consumption in check. This proactive approach ensures that both your device’s performance and storage space are optimized for your needs.
Regularly Updating Your Device
Free Up Space on your Android Phone: Firmware updates often include optimizations that can free up storage and improve performance. Ensure your device is running the latest software.
Factory Reset as a Last Resort
Free Up Space on your Android Phone: If all else fails, you can perform a factory reset, but be cautious, as this will erase all data on your device. Back up your essential files before proceeding.
Read More: Top 10 Best Phones in 2023: A Comprehensive Guide
Conclusion
In 2023, managing and freeing up space on your Android device is more critical than ever, given the increasing amount of data we accumulate. By following the strategies outlined in this guide, you can reclaim storage space and ensure that your Android phone operates smoothly. Remember that regular maintenance and organization are key to keeping your device running optimally.
FAQs
Is it safe to clear cache files on my Android device?
Yes, clearing cache files is safe and can help improve your device’s performance.
How do I know which apps are using the most storage?
You can check app storage usage in the Settings app under “Storage” or “Storage Usage.”
What’s the best way to back up my Android phone before a factory reset?
Use Google Backup to back up your data, including apps, settings, and files.
Can I use multiple cloud storage services on my Android device?
Yes, you can use multiple cloud storage apps to back up and access your files.
Will deleting apps also delete my app data?
Yes, uninstalling apps will remove both the app and its associated data, but you can back up data if needed.