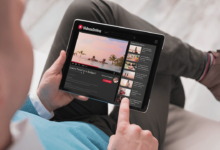How to Install Steam on a Chromebook
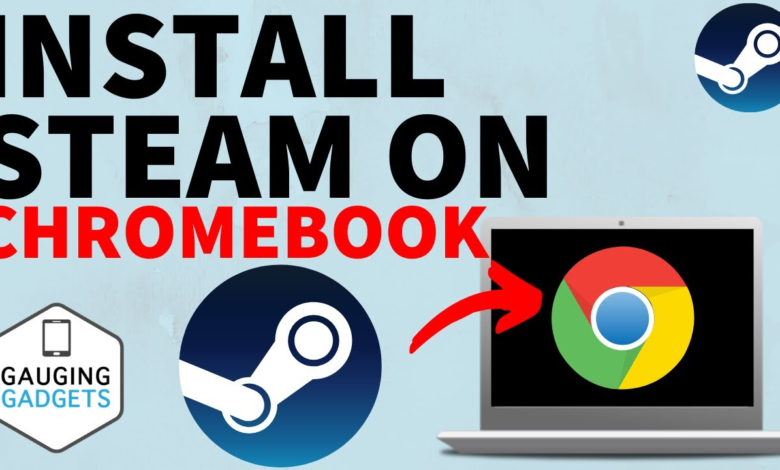
Even if Steam on Chrome OS is still in development, the right Chromebook can still be used to play PC games from the Steam store.
The fact that Chromebooks are inadequate for gaming is one of their major criticisms. Android games abound, but not all of them function properly. You can use a cloud gaming service like Nvidia GeForce Now or Xbox Cloud Gaming, although most of the time a subscription is needed. But, Google has been collaborating with game developer Valve on a more comprehensive approach.
Under the Chrome OS Dev channel, the two published an alpha version of Valve’s Steam gaming store in 2022 for Chromebooks. The Chrome OS Beta channel, which supports more devices, more games, and provides a better user experience, has replaced the unstable Dev channel.
Support for devices with AMD Ryzen 5000 C-series and Intel 12th-gen Core Processors was enabled with the beta release. The minimum CPU specifications have also been dropped to Core i3 and Ryzen 3 CPUs, along with 8GB of Memory. For the optimal experience, Google still advises an i5 or Ryzen 5 processor and 16GB of Memory. Official Steam support for Chrome OS is currently available for 20 different Chromebook models.
- Acer Chromebook 514 (CB514-1W)
- Acer Chromebook 515 (CB515-1W)
- Acer Chromebook 516 GE
- Acer Chromebook Spin 514 (CP514-3H, CP514-3HH, CP514-3WH)
- Acer Chromebook Spin 713 (CP713-3W)
- Acer Chromebook Spin 714 (CP714-1WN)
- Acer Chromebook Vero 514
- Asus Chromebook CX9 (CX9400)
- Asus Chromebook Flip CX5 (CX5500)
- Asus Chromebook Flip CX5 (CX5601)
- Asus Chromebook Vibe CX55 Flip
- Framework Laptop Chromebook Edition
- HP Elite c640 14-inch G3 Chromebook
- HP Elite c645 G2 Chromebook
- HP Elite Dragonfly Chromebook
- HP Pro c640 G2 Chromebook
- Lenovo IdeaPad Gaming Chromebook 16
- Lenovo 5i-14 Chromebook
- Lenovo Flex 5i Chromebook 14
- Lenovo ThinkPad C14
You can access the beta-quality version of Steam on Chrome OS if you own one of these Chromebooks. You’ll need to go to the Beta channel, which you can accomplish easily. Your Chromebook’s settings menu should be opened. Look for “Channels” at the top of the window. Beta can be chosen by selecting Channels. The Chromebook will start downloading the Chrome OS beta. You must restart the Chromebook after the update has been downloaded and installed for it to be in the Beta channel (Chrome OS 108 or later). Steam is now only two steps away from being yours.
1. Open a browser window and navigate to chrome://flags
2. Search for #borealis-enabled and set it to Enabled
3. Launch Chrome OS from there (click the button in the lower-left corner of the screen)
4. When “Steam” appears in the search results, choose the application.
5. Complete the installation process for Steam and sign in with your account.
The Chromium.org forums include the complete install instructions from Google. A list of known problems and a list of all the games that are currently supported are also included. It’s a very large list that includes games like Hades, Age of Empires II: Definitive Edition, Portal 2, Dote 2, The Witcher 3: Wild Hunt, Terraria, Star dew Valley, and The Elder Scrolls V: Skyrim Special Edition.
Games designed for Linux will work on Chrome OS when they are available. Several games make advantage of the Proton compatibility tool from Steam Play. The handheld gaming system Steam Deck also makes use of it. With the superb Steel series Stratus Plus Bluetooth controller for Chromebooks and Android, coupled with the Acer Chromebook 713 I used for testing, the gameplay is actually very fluid.
The above-mentioned system requirements should be kept in mind if you’re looking for a Chromebook right now and anticipate using Steam once it is finalized and available to the general public. Moreover, be sure to obtain enough space for your games’ storage. High-capacity storage drives are not normally seen in Chromebooks, but Steam support may force that shift.