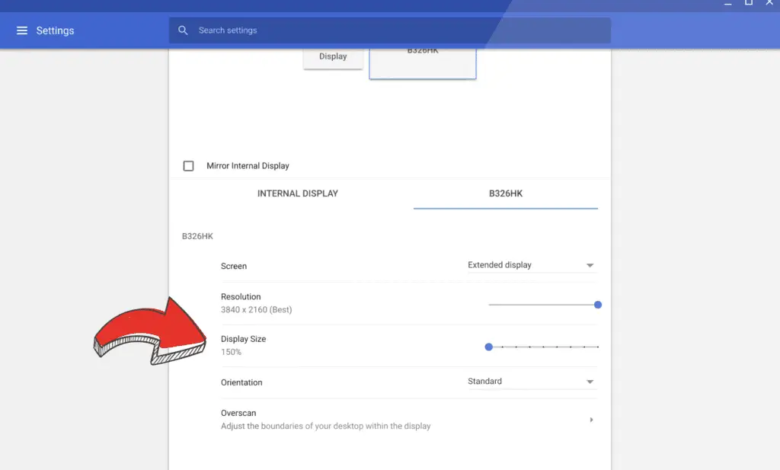
This article discusses how to adapt the Chromebook’s display settings to your needs, such as changing the screen resolution and visual orientation, or how to connect the Chromebook to a monitor or TV and reflect the display there. All Chrome OS gadgets must follow the instructions.
What to Know
- Choose Settings > Device > Displays from the menu (three dots) in the open Chrome browser.
- To change the display’s size, resolution, orientation, TV alignment, or to begin mirroring, select settings from the Displays menu.
- issues with mirroring? The issue might be resolved by OS updates. Check for Updates by selecting the clock > Settings (gear) > About Chrome OS.
How to Change Chromebook Display Settings
To adjust your device’s display settings:
-
Open the Chrome browser.
- In the window’s upper right corner, click the three vertical dots. From the drop-down menu that appears, choose Settings.
-
Scroll down to the Device section, then select Displays.
Chromebook Display Options
To make the required adjustments, select one of the following options from the Displays menu:
- Display size: Choose a resolution for the screen. Change how the Chromebook monitor or external display renders width and height (in pixels).
- Orientation: Orientation: Alternate the screen’s default orientation to change it.
- TV alignment: Align a television or monitor that is connected to the outside world. Only when linked to a suitable device is this option available.
- Options: There are two choices in this section: Make primary and Start mirroring. Choose Start mirroring to display the Chromebook display on another device, if one is available. To make the presently chosen device the Chromebook’s primary display, pick the Make primary option.
How to Fix Screen Mirroring Issues on Chromebook
Making ensuring the operating system is current will prevent problems with some external displays due to a flaw in a previous version of Chrome OS. An update is prepared to be installed if an up-arrow icon appears next to your account photo in the settings.
To finish the update, pick the icon and then Restart. Updates should be downloaded automatically to your Chromebook. Chrome OS does, however, occasionally miss an update. How to look for an update is as follows:
-
Connect the Chromebook to the internet.
-
Select the clock at the lower-right corner of the screen.
- Select the gear icon to open the setting.
- Then click About Chrome OS from the hamburger menu
- To check for updates, choose.
Note: Check the HDMI connection if mirroring your Chromebook is still giving you trouble. Use an alternative cable or port if necessary. After removing the external monitor, if the screen still appears distorted, go to the Displays menu and reset the settings.
FAQ
Use Chromecast to wirelessly mirror a Chromebook to a smart TV. Choose your Chromecast device after clicking Clock > Cast, then click Share.



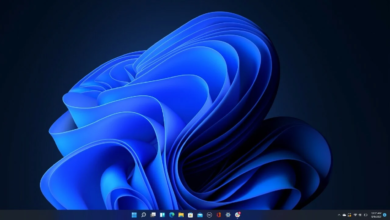

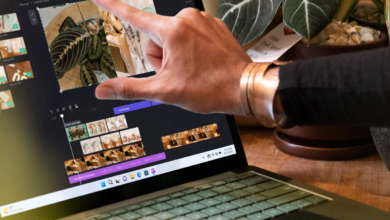




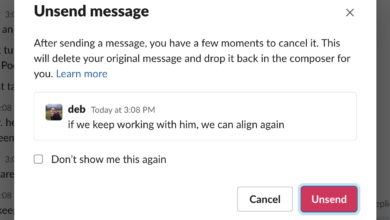

One Comment