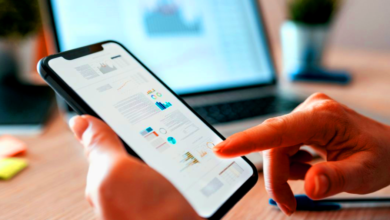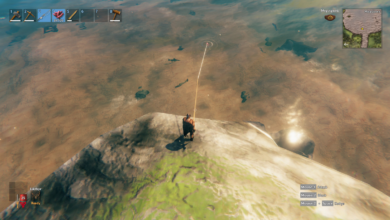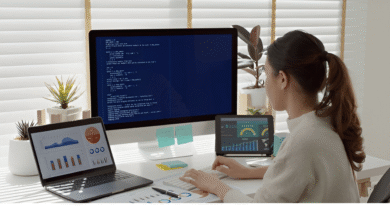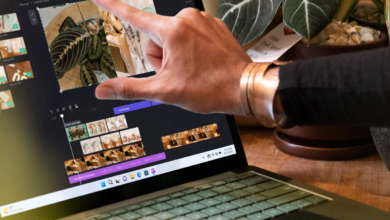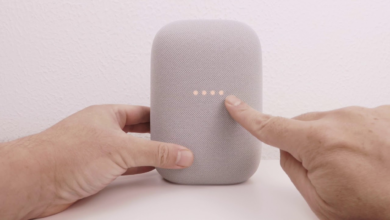Intel’s Arc GPUs are available, they’re fairly priced (if you can get one), and we’re thrilled with their capabilities—even when used with a Ryzen processor. But PC gamers enjoy tinkering, and we know that many of you are interested in learning how to overclock Arc GPUs to improve performance.
Similar to overclocking options for CPUs, overclocking options for GPUs increase the frequency at which the card operates, improving performance while also potentially increasing operating temperature and power requirements. How to overclock your Intel Arc GPU to strike a balance between performance and cooling.
How to overclock Intel Arc GPUs
Assumed in these instructions is the use of a desktop Arc GPU. Models from the Mobile Arc line cannot be overclocked and will not function in the same way.
Step 1: Start the game you’ll be using to gauge your progress in performance. The ideal game would have a very high threshold for frames per second and related measurements, be one you play regularly, and be one where you can spot issues or improvements more rapidly. Simply put, some games will produce more obvious results than others.
Step 2: The most recent Intel Arc Graphics Windows DCH Driver is available here if you didn’t download the Arc Control center when you installed your GPU. When the driver has finished downloading, restart your computer.
Step 3: Press Alt + I on your keyboard to launch the Arc Control centre, then select the Performance tab.
Step 4: Bring up Telemetry and get some benchmark results from the GPU’s current condition so you can gauge its performance. Take note of data points such as temperature, clock speed, power increases, and memory usage. These aren’t the only GPU performance indications, but they offer a useful window into how the GPU is currently operating and when it might be approaching its limits.
Step 5: Along with other performance indicators that are important to you, you should also record the current frames per second (fps). If you’re unsure how to do this, consult our article on how to record your fps. Even better, consider taking a few screenshots. This is a useful starting point from which you may assess how much overclocking can improve things.
Step 6: Locate the Performance tuning area of the Performance tab, then click the Configure button.
Step 7: Now a menu of choices will appear, with sliders to change various parameters. We advise reading the sections on GPU temperature level and GPU power limit first. These provide guidelines that other settings must go by, making them a useful starting point.
Step 8: Arc Control has some built-in protections here, but it’s crucial to move cautiously to prevent harm or unforeseen issues. These sliders may not need to be pushed all the way to the top right immediately, but you should do so to give the GPU the room it needs to overclock. Don’t be hesitant to push them up; by default, they ought to be rather high.
Step 9: Take a look at the GPU performance enhancement section now. When using GPU performance boost, you’ll be instructing the computer how much to overclock the CPU within the boundaries you’ve established. Start with a third of the slider, or less if you wish to move more slowly.
Step 10: Voltage offset, on the other hand, measures how much extra voltage the GPU is permitted to utilize. You should only start raising this once you run into stability issues with conventional overclocking and if you truly want to push your card hard. Typically, you want this as low as possible without crashing or having performance issues.
Step 11: Fan speed can now be set to Automatic. If temperature management becomes a problem, you can fiddle with the manual fan speed settings later.
Step 12: Until you’ve achieved a stable overclock that you’re happy with, make sure the Apply setting on system boot toggle at the top is switched off.
Step 13: You can now click Apply to adjust your settings. But much work remains to be done. To find out how to proceed, read on.
Adjusting your GPU settings
It’s time to enter your game, experiment, and assess the impact on performance. Use the ALT + O keyboard shortcut to bring up an overlay of the Arc Control Telemetry in an in-game view of your frame rate. You can now start experimenting.
Step 1: Try running some graphically demanding sequences through your game to see what happens. You must go through a laborious process of making adjustments, monitoring performance, and resolving any overheating-related problems as you gradually discover how much your GPU can be overclocked. You’ll learn how far you can push yourself the more you play with various settings. Watch for positive indicators like higher frame rates in regions with higher graphic demands. Visual abnormalities or crashes are indicators that you’ve gone too far in the wrong direction. You may learn more about the performance of your GPU by keeping an eye on its temperature.
Step 2: Once more, use caution when adjusting the GPU voltage offset setting, which is the main slider that, if recklessly raised, can seriously damage or even destroy your graphics card. You should only make very small adjustments here; if your temperature rises above the predetermined levels too frequently, go back to the previous setting. Overall though, remember that making modifications is a process and don’t worry too much about crashing.
Step 3: We advise moving to a new game if you aren’t seeing many outcomes to check if there has been any apparent improvement since you last played. Once more, different games may respond in various ways. Good luck, and keep in mind that you can restart at any time by returning to the default settings!
Check out our reviews of the A770 and A750 to see what we thought about Arc GPUs.