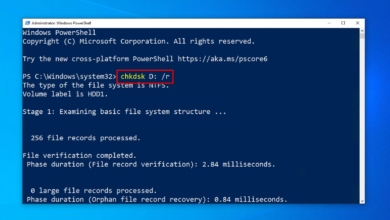This article describes how to use Parallels Desktop, which can install Windows on both Apple Silicon and Intel Macs, to run Windows 11 on a Mac.
How to Run Windows on a Mac
With the Parallels application, you may set up and run Windows 11 on a Mac. The Mac App Store has a direct link to Parallels, in which Microsoft has approved as a legitimate means of operating Windows 11 on Apple devices. You don’t need to be an expert in either macOS or Windows to set it up and run because it works on both more recent M1 and M2 Macs as well as earlier Intel Macs.
Here’s how to run Windows 11 on a Mac using Parallels:
- Click GET after conducting a search for Parallels Desktop in the App Store.
- Click INSTALL.
- Click OPEN.
- If you’ve never used Parallels before, enter your information and click New Account; otherwise, click I have a password and enter your login information if you already have an account.
- Click Continue.
- Read the privacy policy, and click I Accept.
- Tap Try it Free.
- Click Continue.
- To authenticate, use your PIN or Touch ID.
Then click Next.
- To confirm the subscription, click OK.
- Click OK.
- Click Install Windows.
Wait while Parallels downloads Windows 11.
- If you won’t be using your webcam in Windows 11, choose Don’t Allow; otherwise, click Yes to enable it.
- If you won’t be using your microphone in Windows 11, choose Don’t Allow; otherwise, click Yes to enable it.
- Wait while Parallels installs Windows 11.
- Click the screen to continue after you see the message “Installation Complete.”
- Read the Windows License Agreement, and click Accept.
- When this screen appears, Windows installation is finished.
Now that Windows 11 has been installed on your Mac, you can start using it just like you would on a PC by closing the Windows Update and web browser windows.
How to Activate Windows 11 in Parallels
After completing the installation procedure described in the previous part, Windows 11 is immediately usable, but it won’t be registered until you add a product key and activate it.
For as long as you like, you can use Windows 11 in Parallels without activating it, although Microsoft imposes some restrictions on installs that haven’t been activated using a legitimate product key. You’ll need to purchase a product key if you want full access to Windows 11 on your Mac.
You can go to Settings > System > Activation to activate your copy of Windows 11. The next step is to enter an externally acquired key or select Go to Shop to purchase a key directly from Microsoft.
What is Parallels Desktop?
You may use the programmed Parallels Desktop to run different operating systems from within macOS, including Windows 11 and Linux. That implies that you can quickly switch between macOS and the alternative operating system without having to restart your Computer. Parallels achieves this feat by building a virtual machine that simulates a Windows-compatible PC, so in addition to working on older Mac hardware with Intel CPUs, it can also run Windows 11 on M1 and M2 Apple Silicon.
Note: For M1 and M2 Macs, Parallels Desktop installs the ARM version of Windows 11, which can cause problems with some apps. Most apps with native Windows 11 ARM versions function without any problems, and many others do too, but some don’t.