
How to screen record in Windows 11 with audio is described in this post. All Windows 11 versions are compatible with the instructions.
Ways to Record With Audio in Windows 11
The Xbox Game Bar, a feature of Windows 11, is a built-in tool for recording apps. You can record the system audio from your computer as well as external audio from a microphone in addition to the screen.
Unfortunately, you cannot use the Xbox Game Bar to record your desktop or Windows File Explorer. You’ll need to apply a different technique to accomplish it. There are also third-party screen capture programmed, the VLC video player, and the screen recorder in Microsoft PowerPoint.
How to Record Your Screen With the Xbox Game Bar
The Xbox Game Bar is by far the simplest technique for screen recording with audio because it is already installed on your Windows 11 computer:
- Open the app by searching for Xbox Game Bar or pressing Windows key + g on your keyboard.
- Choose the Capture icon in the toolbar at the top of the screen if you can’t see the Capture window in the upper-left corner.
- Choose Capturing on the left side of the Settings window after selecting the Settings gear in the top toolbar.
- Choose All under Audio to Record to record all noises from the system or Game to record only app-specific audio. Choose All under Audio to Record to record all noises from the system or Game to record only app-specific audio.
- The app or game you wish to record should be opened. You can either open the Xbox Game Bar and choose the Record button in the Capture window, or you can press the Windows key+Alt+R keyboard shortcut.
- When your screen is being recorded, a recording window will show up in the top-right corner of the screen. Use the Windows key+Alt+R or the Stop button to end the recording.
- To review your recordings, choose the pop-up notification or launch the Xbox Game Bar.
- Your recording will be available in the Xbox Game Bar Gallery. To access the file, choose Open file location (the default path for screen captures is C:UsersUsernameVideosCaptures).
How to Record Your Screen With PowerPoint
Using Microsoft PowerPoint’s screen recorder is an additional choice. To utilize the functionality, you must have a Microsoft 365 subscription.
- Using Microsoft PowerPoint’s screen recorder is an additional choice. To utilize the functionality, you must have a Microsoft 365 subscription.
- On the screen recorder window, select Select Area, then click and drag over the area you wish to record.
-
Select Record to begin the recording.
- Choose Stop or use the Windows Key+Shift+Q to stop recording.
- The slide will show your recording. To save a video as an MP4 file, right-click on it and choose Save Media as.
Other Ways to Screen Record With Audio
Many third-party screen recorder software, like Snagit, Snapshot Captor, and ShareX, come with features for editing videos. For instance, you can grab particular frames from videos and produce GIFs with Snagit.
FAQ



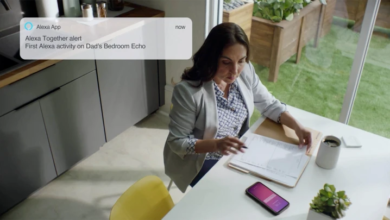
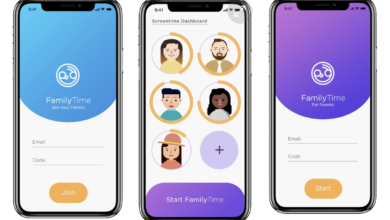

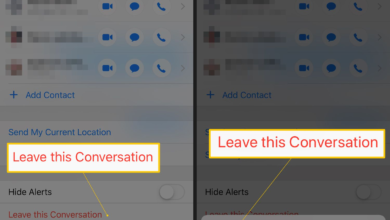
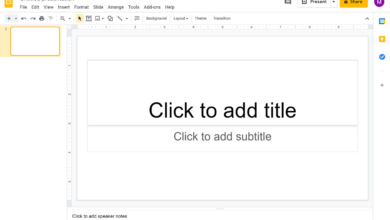

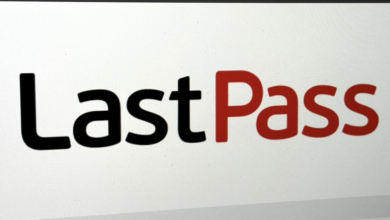


One Comment