How to Troubleshoot Software Problems

In today’s digital age, software is an integral part of our lives. From our smartphones to our laptops, we rely on software to perform a multitude of tasks. However, like any technology, software is not immune to problems and glitches. When you encounter software problems, it can be frustrating and disrupt your workflow. In this comprehensive guide, we will explore how to troubleshoot software problems effectively, ensuring that you can resolve issues and get back to using your software smoothly.
Troubleshoot Software Problems
Software problems can range from minor annoyances to major roadblocks in your daily tasks. Whether it’s a frozen application or a cryptic error message, troubleshooting software issues can be a daunting task. However, with the right approach and tools, you can effectively diagnose and resolve these problems.
Identifying Error Messages
Error messages are the software’s way of communicating that something has gone wrong. These messages can often be cryptic and perplexing, leaving users scratching their heads. However, they are valuable pieces of information that can help you pinpoint the issue and troubleshoot effectively.
When you encounter an error message, take note of the text and any error codes it provides. This information can be crucial when seeking help or searching for solutions online. Additionally, error messages may include details about what exactly went wrong, such as a file that failed to load or a process that crashed.
Read More: your pc for software that puts you at risk
Performance Issues
Performance issues are a common frustration when dealing with software. This can manifest as slow software, unresponsive applications, or software that crashes frequently. These issues can disrupt your workflow and productivity.
To address performance problems, it’s important to identify the root cause. It could be due to insufficient system resources, outdated software, or conflicts with other programs. Proper troubleshooting techniques can help you diagnose and resolve performance issues effectively.
Compatibility Problems
Not all software plays nicely together. Compatibility problems occur when different programs or components of your system conflict with each other. This can lead to software crashes, errors, or unexpected behavior.
Identifying compatibility issues can be tricky, as they may not always be obvious. Common signs include software freezing when interacting with specific hardware or other software, or error messages related to compatibility. Resolving these problems often requires adjusting settings, updating drivers, or seeking guidance from the software’s support resources.
Understanding these common software problems is the first step towards effective troubleshooting. In the subsequent sections of this guide, we will explore in-depth troubleshooting steps and preventive measures to help you resolve software issues and maintain smooth operations on your computer or device.
Initial Troubleshooting Steps
Restarting the Software
One of the simplest yet effective initial troubleshooting steps is to restart the problematic software. This may sound basic, but it can often resolve minor glitches and hiccups.
When you encounter issues with a specific software application, follow these steps:
Close the Software: If the software is currently running, close it completely. Ensure that no instances of the program are running in the background.
Wait a Moment: Sometimes, software can become unresponsive due to temporary hiccups. Wait for a few seconds before proceeding.
Reopen the Software: Launch the software again from your desktop or application menu.
By restarting the software, you are essentially giving it a fresh start. This can clear out any temporary issues that may have caused the problem.
Rebooting Your Device
If the issue persists after restarting the software, it might be time to take a more extensive step: rebooting your computer or device. Rebooting essentially shuts down and restarts your entire system, which can resolve a broader range of software-related issues.
Here’s how to perform a device reboot:
Save Your Work: Before rebooting, make sure to save any important work or documents. Rebooting will close all open applications and potentially unsaved changes.
Shut Down: Click on the “Start” menu or the Apple menu and select “Shut Down” or “Restart,” depending on your operating system.
Wait for the Device to Power Off: Give your computer or device some time to completely power off. You may see a screen indicating that the system is shutting down.
Power On: After your device has powered off, press the power button to turn it back on. Wait for it to fully boot up.
Rebooting your device can refresh system processes, clear memory, and address underlying software issues that may have caused the initial problem. It’s a more thorough troubleshooting step that can often resolve persistent software issues.
Checking for Updates
Troubleshoot Software Problems: Another crucial initial troubleshooting step is to ensure that your software is up to date. Software developers frequently release updates to fix bugs, enhance performance, and improve security. Running outdated software can lead to compatibility issues and software problems.
To check for software updates:
Windows: For Windows users, click on the “Start” menu, go to “Settings,” then select “Update & Security.” Click on “Windows Update” and check for updates.
macOS: On macOS, click on the Apple menu, go to “System Preferences,” then select “Software Update.” Check for any available updates.
Application Updates: Additionally, some software applications have their update mechanisms. Check the settings or preferences within the specific software for updates.
Updating your software can often resolve known issues and improve overall performance. It’s an essential step in maintaining a stable software environment.
By following these initial troubleshooting steps, you can effectively address many common software problems. However, if the issue persists, don’t worry; we will explore more in-depth troubleshooting techniques in the subsequent sections of this guide.
In-Depth Troubleshooting

Reviewing Error Logs
Troubleshoot Software Problems: Error logs can provide valuable insights into what went wrong. We’ll show you how to access and interpret these logs.
Scanning for Malware
Malware can wreak havoc on your software. Learn how to perform thorough malware scans to protect your system.
Investigating Hardware Issues
Sometimes, software problems can be rooted in hardware issues. We’ll guide you through the steps to investigate and address these concerns.
Utilizing Built-in Troubleshooters
Windows Troubleshooters
Troubleshoot Software Problems: For Windows users, there are built-in troubleshooters that can automatically detect and fix common issues. Discover how to use them effectively.
macOS Diagnostic Tools
Mac users have access to diagnostic tools that can diagnose and repair software problems. We’ll explain how to make the most of these tools.
Seeking Help from Online Communities
Forums and Discussion Boards
Troubleshoot Software Problems: Online forums and discussion boards are treasure troves of knowledge. We’ll show you how to use them to find solutions to your software problems.
Social Media Groups
Social media groups dedicated to software troubleshooting can provide quick answers and support from fellow users.
Contacting Customer Support
When all else fails, don’t hesitate to reach out to the software’s customer support. They can provide personalized assistance for your specific issue.
Preventive Measures
Regular Software Updates
Troubleshoot Software Problems: Staying proactive with software updates can prevent many issues before they even occur. We’ll discuss the importance of keeping your software current.
System Backups
Regularly backing up your system ensures that you can quickly recover from software disasters.
Install Reliable Antivirus Software
Protect your system from malware and potential software problems by using reputable antivirus software.
Read More: your pc for software that puts you at risk
Conclusion
In the fast-paced digital world we live in, encountering software problems is nearly inevitable. These issues, whether they manifest as error messages, performance hiccups, or compatibility conflicts, can be both perplexing and frustrating. However, armed with the right knowledge and troubleshooting strategies, you can effectively tackle and overcome these challenges.
Throughout this guide, we’ve explored a range of techniques and steps to help you troubleshoot software problems with confidence. We began by understanding the common issues you might encounter, such as error messages, performance slowdowns, and compatibility concerns. Recognizing these issues is the first step towards resolving them.
FAQs
What should I do if my software keeps crashing?
Frequent crashes may indicate an issue with compatibility or system resources. Try updating the software and checking for conflicts with other programs.
How do I access error logs on my computer?
Error logs are typically found in the event viewer or system logs. Search for “Event Viewer” in your computer’s search bar to locate them.
Is it safe to download software from unofficial websites?
It’s not recommended. Download software only from reputable sources to avoid malware and compatibility issues.
What’s the difference between a software bug and a glitch?
A bug is a flaw in the software’s code, while a glitch is a temporary and often minor error in its functionality.
Can I troubleshoot software problems on a mobile device?
Yes, many of the troubleshooting steps mentioned here apply to mobile devices as well. Restarting, updating, and checking for malware are good starting point
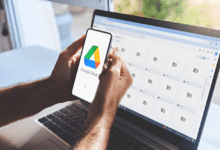





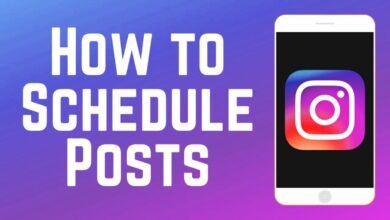





2 Comments