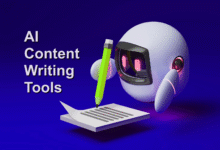How to Use an Operating System

In today’s digital age, operating systems (OS) are the backbone of our computing experience. Whether you’re using a Windows PC, a Mac, or a Linux machine, understanding how to navigate and utilize your operating system effectively is crucial. This comprehensive guide will walk you through the fundamental aspects of using an operating system, regardless of your level of expertise.
Use an Operating System
An operating system serves as the bridge between you and your computer’s hardware. It manages various tasks, from handling hardware resources to providing a user-friendly interface for interacting with your machine.
Getting Started with Your OS
When you acquire a new computer or decide to reinstall your operating system, getting started can sometimes feel like a daunting task. However, with the right guidance, it becomes a straightforward process. In this section, we’ll walk you through the essential steps of setting up and getting started with your operating system.
Choosing the Right Operating System
Before you begin, you’ll need to decide which operating system (OS) you want to use. The most common options are Windows, macOS, and Linux. Here’s a brief overview of each:
Windows
- Windows is the most widely used OS globally, known for its user-friendly interface.
- It offers a vast library of software and applications, making it suitable for various tasks.
- Windows is a popular choice for gaming due to its compatibility with a wide range of games.
macOS
- macOS is designed exclusively for Apple computers, such as MacBooks and iMacs.
- It is renowned for its sleek and intuitive user interface.
- macOS offers seamless integration with other Apple devices, making it ideal for those in the Apple ecosystem.
Read More: The Future of Operating Systems: A Comprehensive Guide
Linux
- Linux is an open-source OS with various distributions (distros), such as Ubuntu, Fedora, and Debian.
- It is highly customizable and favored by developers and tech enthusiasts.
- Linux offers robust security features and is commonly used in server environments.
Your choice of OS should align with your specific needs and preferences. Consider factors like software compatibility, user interface, and familiarity with the OS.
Installing Your OS
Once you’ve made your decision, it’s time to install the chosen OS on your computer. Here’s a general overview of the installation process:
- Create Installation Media: You’ll need a bootable USB drive or DVD with the OS installation files. You can download these files from the official website of your chosen OS.
- Backup Your Data: Before proceeding with the installation, it’s essential to back up any important data on your computer. Installing an OS typically involves formatting the drive, which will erase all existing data.
- Boot from Installation Media: Insert the bootable USB drive or DVD into your computer and restart it. You may need to access the BIOS or UEFI settings to set the boot order to boot from the installation media.
- Follow On-Screen Instructions: The installation process will guide you through various steps, including selecting the installation language, partitioning the disk, and creating user accounts.
- Complete the Setup: Once the installation is complete, you’ll be prompted to set up additional preferences, such as time zone, keyboard layout, and network settings.
- Install Drivers and Updates: After the OS is installed, it’s a good practice to install the necessary drivers for your hardware and check for OS updates to ensure optimal performance and security.
- Personalize Your OS: Customize your desktop, wallpaper, and other settings to make your OS feel like your own.
Remember that the exact installation steps may vary slightly depending on the chosen OS, so it’s essential to follow the instructions provided by the OS installer.
By following these steps, you can successfully choose and install the right operating system for your needs and begin using your computer with confidence.
Desktop and User Interface
Navigating the Desktop
The desktop is your workspace. Learn how to interact with icons, folders, and shortcuts efficiently.
Customizing Your Desktop
Personalize your desktop with wallpapers, themes, and organization techniques that suit your style.
Managing Files and Folders
Explore file management basics, such as creating, moving, copying, and deleting files and folders.
System Settings and Control Panel
Configuring System Preferences
Tweak system settings to make your computer work the way you want it to.
Managing Hardware and Devices
Learn how to connect, configure, and troubleshoot hardware peripherals like printers, scanners, and external drives.
Software and Applications
Installing Software
Discover various methods for installing software and applications on your operating system.
Updating and Uninstalling Software
Keep your software up to date and remove applications you no longer need.
Security and Maintenance
Keeping Your OS Secure
Explore essential security practices to protect your OS from threats like malware and viruses.
Regular Maintenance Tasks
Learn about routine maintenance tasks that can help your OS run smoothly.
Networking and Internet Connectivity
In today’s interconnected world, networking, and internet connectivity are essential aspects of using any operating system. Whether you’re at home, in the office, or on the go, having a reliable network connection is crucial for accessing online resources, staying connected with others, and sharing data. In this section, we’ll explore key concepts related to networking and internet connectivity.
Connecting to Wi-Fi
Wi-Fi, short for Wireless Fidelity, is a wireless technology that allows devices to connect to the internet without the need for physical cables. Here’s how you can connect to Wi-Fi on your operating system:
- Wi-Fi Network Selection: Click on the Wi-Fi icon in the system tray (Windows) or menu bar (macOS) to view available Wi-Fi networks. Select your preferred network from the list.
- Password Entry: If the selected Wi-Fi network is secured, you’ll be prompted to enter the network’s password or passphrase. Make sure to enter it correctly.
- Connecting: Once you’ve entered the correct password, your operating system will attempt to connect to the Wi-Fi network. A successful connection will be indicated by a Wi-Fi icon with signal strength bars.
- Troubleshooting: If you encounter connection issues, you can troubleshoot by checking your Wi-Fi adapter, rebooting your router, or ensuring that your device’s Wi-Fi is enabled.
Network Troubleshooting
Network issues can be frustrating, but understanding how to troubleshoot them can help you resolve problems quickly. Here are some common network troubleshooting steps:
- Check Network Cables: If you’re using a wired connection, ensure that Ethernet cables are securely connected to both your computer and the router or modem.
- Restart Devices: Sometimes, a simple restart of your computer, router, or modem can resolve connectivity issues.
- Check Signal Strength: In the case of Wi-Fi, ensure that you have a strong signal. You should move closer to the router or invest in a Wi-Fi range extender for better coverage.
- Update Network Drivers: Outdated network drivers can cause connectivity problems. Update your network adapter drivers to the latest version.
- Firewall and Antivirus: Check if your firewall or antivirus software is blocking internet access. Adjust settings if necessary.
- IP Configuration: Occasionally, resetting your IP configuration can help. Open the command prompt (Windows) or terminal (macOS/Linux) and use the “ipconfig” or “ifconfig” command, respectively.
- DNS Settings: Incorrect DNS settings can lead to internet problems. Ensure that your DNS settings are configured correctly.
- Contact Your ISP: If all else fails, contact your internet service provider (ISP) to check for service outages or technical issues on their end.
By following these troubleshooting steps, you can often diagnose and resolve network-related problems, ensuring a stable and reliable internet connection.
Networking and internet connectivity are fundamental to our digital lives. Whether you’re streaming videos, working from home, or connecting with friends and colleagues, understanding how to connect to Wi-Fi and troubleshoot network issues is essential for a seamless online experience.
Advanced Tips and Tricks
Keyboard Shortcuts
Master keyboard shortcuts to enhance your productivity.
Command Line Interface (CLI)
Unlock the power of the command line for advanced tasks.
Virtual Machines
Discover how to run multiple operating systems on a single machine using virtualization.
Troubleshooting Common Issues
Slow Performance
Identify and resolve performance bottlenecks on your OS.
Software Crashes
Learn what to do when software crashes unexpectedly.
Blue Screen of Death (BSOD)
Understand and troubleshoot the infamous BSOD on Windows.
Read More: The Evolution of Operating Systems: From Mainframes to Mobile Devices
Conclusion
Using an operating system effectively is about harnessing its power to make your computing experience seamless and productive. With the knowledge gained from this guide, you’re well-equipped to navigate your OS confidently.
Remember that technology is constantly evolving, and operating systems continue to evolve with it. Stay curious, keep learning, and adapt to new features and updates as they become available. Your operating system is your gateway to the digital world, and with the knowledge you’ve gained, you’re well-prepared to make the most of it.
FAQs
What is an operating system?
An operating system is software that manages computer hardware and provides a user-friendly interface for users to interact with their devices.
Can I switch to a different operating system on my computer?
Yes, you can switch to a different operating system if your hardware supports it. However, it may involve a complete OS reinstall.
How often should I update my operating system?
Regular updates are crucial for security and performance. Check for updates at least once a month.
Is antivirus software necessary for my OS?
Yes, antivirus software is essential to protect your OS from malware and other online threats.
What is the difference between a 32-bit and 64-bit OS?
The primary difference is the amount of memory they can address. A 64-bit OS can handle larger amounts of RAM and is more efficient for modern applications.