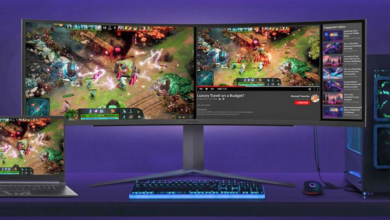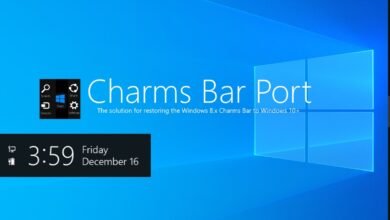How to use Apple Numbers

Spreadsheets are excellent for keeping track of money, orders, inventory, and many other things. You can benefit from the spreadsheet programmed that comes with macOS if you’re a Mac user. Here is a guide on using Apple Numbers.
Create a workbook in Numbers
With Numbers, you may create your workbook from scratch or use a pre-built template to get started on your chores right away.
Step 1: Open the Applications folder and choose Numbers. Use Go > Applications when the Finder is open to accomplish this.
Step 2: In the first dialog box that pops open, pick New document.
Step 3: Following that, you’ll get a range of templates from which to pick to get your project off to a speedy start. To make it simple for you to discover what you need, the templates are divided into categories on the left. If you want to start from scratch, choose Blank.
Choose the template or Blank and pick Create on the bottom right.
Step 4: Give the workbook a name and choose a location to save it when it first opens. This enables you to occasionally store your progress as you work in Numbers.
Either choose File > Save or click the Title bar at the top of the Numbers window. Choose the location, type in the name, and—optionally—add tags.
Step 5: Select Save.
Manage sheets in a workbook
Each workbook begins with a single sheet that is labelled Sheet 1 on the top left of the tab row. If desired, you can add more sheets to your project for other related components, as well as rename, duplicate, reorder, and change the backdrop color.
Add a sheet: Go to Insert > Sheet in the menu bar or select the Plus icon on the left side of the tab row.
Rename a sheet: Either double-click the sheet name or choose Rename by clicking the arrow next to it. After that, type the new name and then hit Return.
Duplicate a sheet: Duplicate can be chosen by clicking the arrow next to the sheet name.
Rearrange sheets: A sheet tab can be moved by dragging it to the right or left and dropping it there.
Color a sheet background: Choose Show sheet options by clicking the arrow next to the sheet name. Use the Palette drop-down box next to Background when the Format sidebar appears on the right to select a color.
Enter and format data in Numbers
The data you enter into a spreadsheet determines how useful it is. Text, numbers, dates, currencies, percentages, and more can all be entered.
Step 1: Simply choose the cell you wish to add data to, enter your information there, and hit Return.
The information will show up in the cell and the bar at the bottom of the window.
Step 2: You might need to format the data you enter depending on its nature. You might, for instance, want the number you enter to be expressed as a percentage.
Use the Format button in the upper right corner of the screen to open the sidebar after selecting the data-containing cell. Go to the Cell tab next.
Step 3: The Data format section can be found at the top of the Cell tab. To select the type of data you want, use the drop-down box. Below the drop-down box, you can see more choices depending on the format you choose.
For instance, if you pick Date and time, you can choose the formats for each.
Step 4: Use the remaining options on the Cell tab of the sidebar to format the cell directly. You can set up conditional highlighting, create a border, and select a fill style.
Step 5: To change the font style, size, color, alignment, and similar options, go to the Text tab in the Format sidebar.
Perform basic calculations
The majority of spreadsheets include numbers of some kind, and the numbers may be used in computations. The results of simple calculations can be instantly viewed or entered into a cell.
Step 1: Select the cells for which you want the calculation.
Step 2: Simply look down the bar at the bottom to only view the result rather than adding it on your sheet. Results for sum, average, min, max, and count will be displayed.
Use the Gear drop-down box on the right to choose the calculations you want to change the display of.
Step 3: Select Insert from the toolbar or Insert > Formula from the menu to add the result to your spreadsheet.
then select the desired computation. As you can see, for your chosen cells, you may easily total, average, count, multiply (product), or obtain the lowest or maximum.
Step 4: You’ll see the outcome display after selecting the computation. The result appears in the bottom cell if you pick cells in a column, and in the right cell if you select cells in a row.
Create formulas in Numbers
Along with basic calculations, you can create complex formulas using the functions in Numbers.
Step 1: Select the cell where you want to enter the formula.
Step 2: Select New formula under Insert in the menu bar or under Insert > Formula in the toolbar.
Step 3: Enter your formula in the formula box that appears, then check the box to add it to the cell.
Step 4: When the formula box appears in Numbers, choose the Format button in the top right corner if you need help with any of the functions.
The sidebar will then display a list of available functions. You can select a category to examine those specific functions, look for one using the search box, and check a function’s description by selecting it from the list.
Step 5: When you find the one you want to use, pick Insert function below the function list.
The function then appears in the formula box, and you can complete the formula.
Insert a table, chart, shape, or media
You might also wish to experiment with inserting an item in Numbers. This enables you to include in your sheet items like tables, charts, shapes, text boxes, lines, pictures, videos, and audio files.
Step 1: To add these kinds of things, use the respective buttons in the toolbar or select Insert from the menu bar.
Step 2: To change an item’s settings after adding it to your sheet, click the Format option. You can alter a chart’s style, a shape’s color, or an image’s size, depending on the type of object you add.
Step 3: If you insert something and then decide you want to take it out, you may either select it and press Delete or go to Edit > Delete in the menu bar.
Numbers is a convenient built-in Mac programmed that may assist you with a variety of tasks, like tracking inventories and managing family and business finances.
Why not learn how to utilize Google Sheets as another spreadsheet choice now that you are familiar with Apple Numbers?