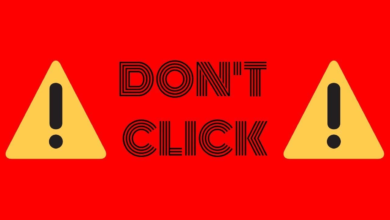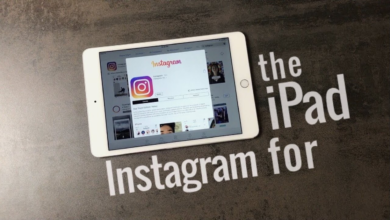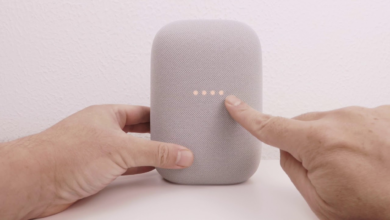How to use Microsoft Teams

It can be quite time-efficient to learn how to use Microsoft Teams correctly. It works effectively with the Microsoft 365 productivity cloud and its collection of practical applications, and it includes a built-in whiteboard, video chat functionality, and team organization features.
It is more important than ever to organize and effectively communicate with large groups in order to accomplish shared objectives, disseminate knowledge, and foster an environment that is conducive to both work and learning. This is because both educational and business interactions are moving more and more online. To learn more about using Microsoft Teams, continue reading.
What is Microsoft Teams?
Microsoft Teams is a collaboration tool that combines Skype for Business and Microsoft Classroom’s greatest features. It allows for file storage, app integration, video conferencing, instant messaging, VoIP telephony, and fine-grained team and collaborator organization.
Teams is the most popular collaboration app among enterprises, with more than 270 million users worldwide. It’s not only a business app, though. Additionally, more than a million users utilize Teams as their main chat app.
The software itself has a tone of features. People can silo various aspects of their lives into separate Teams as a starting point. One may, for instance, conduct separate discussions for personal and professional purposes. They make up Microsoft Teams’ foundation.
Each Team has individual chats, group chats, file sharing, group whiteboards, and video calling with up to 100 individuals. These features are collectively referred to as Teams Channels. Also, users can make reminders within the app and plan events directly within it, ensuring that everyone involved receives the information in their calendars.
Users can adjust their availability status directly in the app so that others can see if they are available or not. Users can also change profile images for both individuals and entire groups.
How to install Microsoft Teams on PC
The use of Microsoft Teams is free. You’ll need a Microsoft 365 account, though, to access full functionality and seamless syncing across OneDrive, Calendar, To Do, and other Microsoft apps. Simply search for “Microsoft Teams” in the App Store and download the software to your mobile device.
Most contemporary Windows computers already have Teams installed. The procedure is simple if your machine doesn’t have it, though.
Step 1:Microsoft Teams can be downloaded.
Step 2:Launch the downloaded file and adhere to the prompts on the screen to install the programmed.
Step 3: Sign in with your Microsoft account when Teams opens.
How to set up Teams for individuals
Teams is an excellent everyday communication tool. You can text your loved ones from Teams directly via SMS in addition to making video calls to them!
Setting it up is straightforward and should only take a minute or two.
Step 1: Open the Start menu on Windows and choose Teams. Click Teams in the Launchpad after starting a Mac.
Step 2: Sign in with your Microsoft account.
How to set up Teams for organizations
Teams can be created by businesses and organizations just as simply as by individuals. The distinction is that the organization will have to provide invitations to individuals to join its Team. Although this procedure is straightforward, each team member will need to install and set up Teams on their end.
Moreover, organizations will require a working domain name and an active Microsoft 365 Business or Enterprise subscription in order to function. Another thing to keep in mind is that academic institutions cannot use Teams’ full Business or Enterprise versions.
Setting up Teams for everyone to use is easy once it has been installed on all team members’ computers. This is how:
Step 1:Launch Teams from the Launchpad or Start menu (on Mac).
Step 2: Select Sign up for Teams.
Step 3: Enter your organization’s identity and press Next.
Step 4: Enter your details, then select Set up Teams.
Step 5: Invite your team to join your organization.
Instead, you can click on the Teams icon on the left-side menu and choose Invite people at the bottom. Microsoft will email you a link that you can use to invite your team members.
How to chat in Teams
Teams’ strongest suit may be its chat functionality. Chats keep you linked whether you’re a solitary user or part of an organization.
The same chatting features found in other chat apps like WhatsApp and I Message are also included in Microsoft Teams. It is a formidable rival to Slack when it comes to group chats. The programmed is quite simple to use, you’ll think.
Step 1: Select Chat from the left-side menu bar.
Step 2: From the tiny box with a pen above it, choose New Chat. This may be found in the Talk window, which is located to the menu bar’s right.
Step 3: In the “to” section, type the name of the person or individuals you want to chat with.
Teams will automatically propose contacts or members of your organization.
Step 4: Write your message in the Type new message field.
All of your chats are easily accessible through the Talk menu. Teams will save them as soon as a new chat session starts.
How to use Channels in Teams
Channels are parts of your Team where you can maintain subject- and project-based organization. However, they are known as Teams rather than Channels. However, Microsoft refers to them in terms of usage as Channels and refers to the larger group as the “Team.” We are aware that it is unclear.
Large group conversations called Channels (or Teams) allow large teams of people to communicate, share files, participate in video conferences, and more. The team’s administrators can define positions like Team Owner and Team Member. They can also choose moderators to control the team’s channel’s content.
Every team automatically has a “general” channel, but if you’re managing a company, you’ll definitely want to divide that up into silos with more specific objectives. How? Read on.
Step 1: Click on the Teams icon in the left-side menu bar.
Step 2: Click Join or create a Team at the bottom of the screen.
Step 3: Decide whether to form a team. To add any current group or team contacts, you can do it from scratch or from a group or team.
Step 4: The privacy level for your Team can be set to Private, Public, or Org-wide, after which you can provide a name and description.
Step 5: Select Create Team to finish the process.
How to share files in Teams
The ability to share both large and small files with your entire organization is one of Microsoft Teams’ distinguishing features. You can quickly access your cloud files on any device with OneDrive and SharePoint built directly into the application.
Step 1: Choose the paperclip-shaped Attach icon from a chat window, then either OneDrive or Upload from my PC. The sharing Link can also be copied and pasted into the compose-message field.
Step 2: The sharing of files is precisely the same for channels, although there are additional Attach choices, such Search Teams and Channels and Recent.
Step 3: After the file finishes attaching, select Send to share your file.
How to use a whiteboard in Teams
One of the newest enhancements to Microsoft Teams is whiteboard access, which transforms the software into a productivity powerhouse for companies and organizations. When everyone is looking, you can doodle randomly, draw diagrams, and brainstorm.
Only while a team meeting is in session is the Whiteboard feature accessible. Administrators must first activate the feature, though.
Step 1:(Just for admins) Go to the Microsoft Teams Admin Center by clicking the link.
Step 2: Click Settings.
Step 3: Select Services and add-ins.
Step 4: Scroll down to Whiteboard.
Step 5: Toggle Turn Whiteboard on or off for entire organization to “on.”
Step 6: Head to the Teams icon in the left-side menu bar of the Teams app.
Step 7: Find the Team (aka Channel) with whom you want to share a whiteboard.
Step 8: At the top right corner of the Team chat, select the “Meet now” symbol (it looks like a film camera).
Step 9: Name your meeting and press Join now.
Step 10: Once in the meeting, select Share.
Step 11: In the Whiteboard section, select Microsoft Whiteboard.
How to share your screen in Teams
During a Teams video conversation, you can share your screen with other team members. The procedure is simple. How? Read on.
Step 1: Choose the window, document, or screen to share while in a Teams meeting by clicking Share in the screen’s center.
Step 2: When finished, click Stop sharing in the bottom right.
Note that a red border appears around any content that you are actively sharing.
How to check your messages and notifications on Teams
One place to view all communications, whether you joined or were given management of a team, replies to your posts, posts you’ve liked, suggested posts, and trending posts is the Activity feed. When you receive a message, you will see a notification in both the Chat menu and Activity feed, but other notifications are only visible under Activities.
Sending a message in a channel results in a notification appearing in your Activity stream, however sending a DM between two people or groups keeps the conversation private. You can send preview cards that describe activities on the Teams app by using channel messages.
How to change your settings on Teams
Here’s how to configure the three most crucial settings, although Teams provides a wide range of options, including language, keyboard shortcuts, and app settings. Specifically, how to pick a theme, establish your privacy settings, and change your profile image.
Step 1: Select your Account icon in the top-right corner.
Step 2: Click Settings.
How to change your profile picture on Teams
Step 1: From the Settings menu, select Edit profile.
Step 2: Select the Upload picture button to open a File Upload window.
Step 3: Select your new image, and click the Open button to upload your photo.
Step 4: Select Save.
How to change your privacy settings on Teams
To change your security settings, such as Do Not Disturb, priority access, call-blocking, read receipts, and survey participation, select the Security tab.
Please be aware that in order for your changed read receipt settings to take effect, all chats must be closed.
How to choose a theme on Teams
Step 1: To access the main menu and choose Settings from the Teams app, select the Account symbol in the top-right corner of the screen.
Step 2: Choose between Default, Dark, and High Contrast on the General tab.
How to send an SMS with Teams
The best feature of Microsoft Teams is its capacity to send SMS messages to users of other platforms. A benefit of using a personal Teams account that corporations lack is this feature.
Step 1: Click on the Chat tab in left-side menu.
Step 2: Select New Chat.
Step 3: Enter your recipient’s phone number in the To: field.
Step 4: Give your contact a name. The name you choose won’t be visible to them; it’s just for your use.
Step 5: Type a message and send it.
Teams is loaded with features for both businesses and individuals. By incorporating a variety of features, such as Whiteboard and SMS messaging, Microsoft has distinctly set itself apart from rivals like Slack. Teams is among the most popular business programmed in use today, which is no surprise.