
The password is saved somewhere if you’ve ever used your computer to connect to a Wi-Fi network. Just be aware of where to look.
You installed your home internet many years ago, but regrettably you’ve forgotten your Wi-Fi password. You are currently under stress because you want to add a new device to your network but are unsure on how to do so. Normally, you should be able to access the router’s web interface or the written password on the device itself, but if neither of those options work, you shouldn’t be alarmed because your computer has a central repository for all of your Wi-Fi passwords.
The Wi-Fi password of each network to which your Windows or Mac computer has previously connected is permanently recorded in your settings. All of the passwords are there, preserved, and available to be shared with anyone who wants to connect to Wi-Fi, albeit it could take a little digging on your part.
Here’s how to locate the passwords for any Wi-Fi network you’ve ever logged into on Windows and Mac. For additional information, see how to get the most of Windows 11 or the 17 crucial settings for customizing your MacBook.
How to find Wi-Fi passwords in MacOS
The MacOS password management system, Keychain Access, stores every password you’ve ever used and saved. Passwords for Wi-Fi networks are also included.
Open the Keychain Access app by using the search feature, then perform the following actions:
1. In the sidebar, select System from the System Keychains section.
2. Then, select Passwords from the window’s top menu.
3. Double-click on the Wi-Fi network you want the password for after locating it.
4. In order to complete the process, select the box next to Show password and enter your password when prompted.
The password you used to access that Wi-Fi network will then appear in the password field. If necessary, you can select the password and copy it to your clipboard by performing a double-click in the password field.
How to find Wi-Fi passwords on Windows
Windows makes it easy to find the password for the Wi-Fi network you’re now using, but retrieving all stored Wi-Fi passwords requires some effort. We’ll go over both approaches below.
On Windows, follow these steps to determine the password for the Wi-Fi network you’re presently logged into:
1. Click the Start button, then select Settings > Network & Internet > Status > Network and Sharing Center (Windows 11), Control Panel > Network and Internet > Network and Sharing Center, or the equivalent (Windows 10).
2. Click the name of your Wi-Fi network, which is shown in blue, next to Connections.
3. Click Wireless Properties in the Wi-Fi Status screen that appears, then select the Security tab.
4. Finally, select the Show characters checkbox to make your Wi-Fi network password visible above it.
There are other ways to locate your Wi-Fi network passwords, though. On a Windows computer, there is a way to locate the passwords for every Wi-Fi network you’ve ever joined to. The method described above only allows you to examine the password for the Wi-Fi network you’re now connected to.
To find all your Wi-Fi network passwords on Windows:
1. Perform a right-click on the Windows icon located in your desktop’s taskbar.
2. Click Windows Terminal .
3. To display all of the Wi-Fi networks you’ve connected to, type netsh wlan show profile into your keyboard and press Enter.
4. Type nets wan show profile “(Wi-Fi network name)” after locating the Wi-Fi network you wish to get the password for. Enter after typing key=clear (for instance, nets’ wan display profile “Netgear667” key=clear).
The profile, connectivity, security, and cost settings will now be visible. The Wi-Fi network password will be displayed next to Key Content in the Security settings. You can enter the instructions described above in the Command Prompt programmed in addition to Windows Terminal to find your Wi-Fi passwords.
Check out the top password managers to use and the nine principles to abide by when creating a password if you want to learn more about passwords for your computer or smartphone.
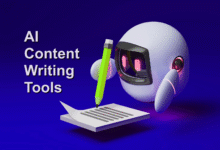

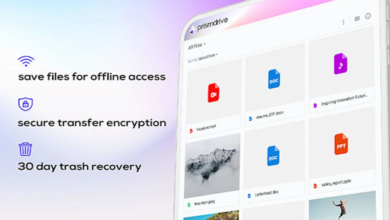









One Comment