How to take a full webpage screenshot with your browser

Here a tip to How to take a full webpage screenshot with your browser.When using a browser to browse the internet, data is saved in the cache so you can quickly return to a page without having to wait for it to download again. It is practical, but it makes your computer run slowly. For information on how to delete your browser’s cache, tap or click here.
You may take screenshots of anything on your screen, including conversations, photos, apps, and recipes. But what if you want to save time by taking only one screenshot of a webpage instead of many?
A snapshot you can scroll through to see everything is simple to take using the screenshot features provided by some browsers. There is no need for add-ons or third-party applications!
Capture a scrolling screenshot with Firefox
An easy method exists in Firefox to record a full webpage:
Launch Firefox and right-click on a blank area of the page.
Take Screenshot can be chosen from the drop-down menu.
From the menu at the top right, choose Save whole page.
The download location for Firefox will be where the file is saved by default.
Capture a scrolling screenshot with Chrome
The most widely used browser in the world doesn’t need an extension to take a scrolling screenshot, but the process is more difficult. To proceed, use the developer tools. Be at ease, though! We have you covered.
Open a webpage in Chrome and press Ctrl + Shift + I to open DevTools.
Click the three-dot menu in the upper right and select Run command and type the word screenshot.
Click the Capture full size screenshot option.
The file will be saved to Chrome’s default download location.
Close DevTools when you’re done by clicking the X in the upper right.
Read More:Tech tip: How to quickly find and search photos you’ve sent
Capture a scrolling screenshot with Edge
By pressing the Windows key and Print Screen in Windows, you can capture the entire screen, but you won’t be able to view what’s off-screen. But you can do more with Microsoft’s Edge browser:
Click the three dots in the top-right corner of any webpage you’ve opened in Edge to access the menu.
Click the Capture entire page option after selecting Web capture.
A new scrolling window containing the webpage will appear.
In order to save the image to Edge’s default download location, click the save icon, which resembles a floppy disc.
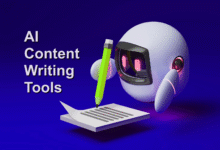






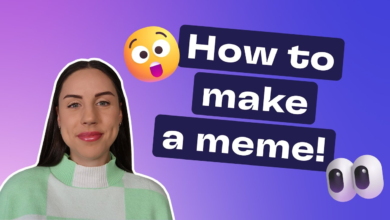
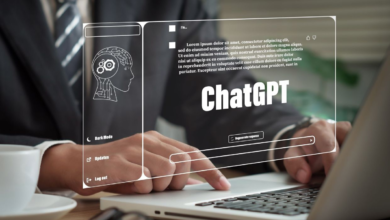



One Comment